С одной стороны, написав пару строчек текста, можно изменять слова, шрифт, межстрочные интервалы. Допустимо даже комбинировать атрибуты форматирования внутри отдельного текстового блока. В общем, пользователь волен делать с текстом все то, что предусмотрено в обычных офисных приложениях и издательских системах. С другой стороны, остается доступным огромный арсенал средств, позволяющих профессиональному художнику превратить обычную надпись в произведение искусства.
До сих пор, чтобы снабдить рисунок текстом, приходилось идти на различные ухищрения: запускать MS Word, делать в нем необходимую надпись, а затем использовать сочетание клавиш
Во-первых, текст набирается и форматируется в отдельном диалоговом окне, т. е. с ним нельзя работать непосредственно в окне изображения. Это довольно неудобно хотя бы потому, что не понятно, как готовый текст расположится на рисунке. Конечно, есть возможность предварительного просмотра, но необходимость каждый раз нажимать соответствующую кнопку не очень приятна.
Во-вторых, текст в окне изображения состоит из пикселов, а потому зависит от выбранного разрешения. Это ограничение гораздо серьезнее.
Растровый шрифт
 |
| Для создания надписи на воздушном шаре потребовалось меньше минуты |
Графический редактор, какие бы дополнительные инструменты он не предлагал и как бы не назывался, остается графическим редактором. Шрифт в нем — это набор стандартных рисунков, которые вставляются в редактируемое изображение, т. е. текст рассматривается (а также отображается и выводится на принтер) как набор пикселов и по сути не отличается от фона, на который его нанесли. Это накладывает некоторые ограничения на размер и разрешение шрифта. (При условии, что вы хотите, чтобы текст можно было прочесть.)
Если выбранный шрифт слишком мелкий, то текст расплывается и становится нечитаемым.
Чтобы добиться идеального «объектно-ориентированного текста», приходится импортировать изображение в программу Adobe Illustrator или аналогичную ей.
 |
| Та же надпись, но уже на другом изображении с сохраненным фоном. Несколько различных эффектов украсили рисунок |
Однако в Adobe Photoshop 5.0 с текстом можно делать такие вещи, о которых в Adobe Illustrator даже мечтать не приходится.
В Adobe Photoshop шрифт хранится в специально выделенном для него слое, поэтому менять его параметры не сложно. Например, чтобы отрегулировать прозрачность шрифта, достаточно изменить значение параметра Opacity («Прозрачность») в меню Layers —> Layers Options («Слой —> Установки слоя»). Это позволяет создавать просто потрясающие эффекты наложения.
Кроме того, предусмотрена работа с текстом как с выделенным фрагментом изображения. Можно, скажем, текст из одного файла скопировать в другой. При этом настройки имеющихся слоев (задний план и проч.) исходного изображения (из которого производится копирование) переносятся в новый. Выполняя эту операцию, необходимо использовать режим смешивания Multiply из меню Layers («Слой»).
Текстовый инструмент
Для создания нового текста используется стандартный инструмент: экранная кнопка с буквой «Т». После щелчка мышью в том месте изображения, где должен располагаться центр надписи, автоматически создается новый слой. В появившемся диалоговом окне Type Tool («Инструмент печати») вводится текст, при этом видно, как он выглядит на белом фоне. Но переместив диалоговое окно в какой-либо угол экрана, можно оценить, как набранная фраза смотрится на самом изображении. Именно в этом окне нужно выбирать шрифт, устанавливать его размер (Size), цвет, расположение текста (справа, в центре, слева), межстрочный интервал (Leading) или базовую линию (Baseline).
Текстовый слой Photoshop отмечает буквой «T» в названии. Буква эта говорит о том, что, с одной стороны, текст можно редактировать, а с другой — некоторые приемы редактирования, применяемые на уровне пикселов, запрещены.
Однако если выполнить конвертирование текстового слоя в стандартный слой (с помощью команды Render Layer), то надписи можно закрашивать, смазывать, создавать градиентное заполнение, применять те или иные фильтры и т. д.
Таким образом, в Adobe Photoshop 5.0 к тексту можно применять все те эффекты, что и к обычному слою. Но следует помнить, что после конвертирования редактировать сам текст (т. е. заменять, скажем, одну букву на другую) уже нельзя — для программы текст с этого момента становится частью изображения.
Выделение текста
Adobe Photoshop 5.0 предусматривает два способа работы с текстом: создание нового текста и редактирование уже существующего. И в том, и в другом случае необходимы специальные инструменты.
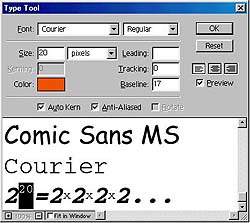 |
| Стандартное окно для ввода и редактирования текста |
При вводе текста можно комбинировать различные атрибуты его форматирования. На это, конечно, можно смотреть по-разному. Преимущества заключаются в большей управляемости и гибкости работы. Главный же недостаток в том, что многим пользователям более ранних версий программы придется отвыкать вводить текст небольшими фрагментами, применяя к ним конкретные параметры форматирования. Зато следует быть готовыми к выполнению некоторых дополнительных операций.
Чтобы что-то отредактировать, это «что-то» сначала надо выделить, как в MS Word. Вообще, окно ввода и редактирования текста очень приближено к окну MS Word. Тот, кому приходилось иметь дело с текстовым процессором, быстро адаптируется к этой функции в Photoshop.
Выделенный текст легко заменить, введя новый с клавиатуры. Предусмотрено также изменение различных параметров выбранного фрагмента: можно вырезать, копировать или вставлять слова, используя комбинации
Особое внимание стоит обратить на очень удобную опцию Baseline. Благодаря ей можно опускать или поднимать выделенный текст относительно базовой линии. Для того чтобы поднять фрагмент на определенное число пикселов, следует просто ввести требуемое значение с клавиатуры. Аналогично можно опустить часть текста, только при этом необходимо перед цифрой поставить знак «минус». Допустимо не вводить цифры, а просто использовать комбинацию клавиш
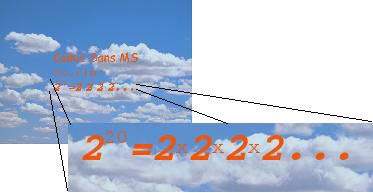 |
| Результат изменения параметра Baseline. Знаки степени и умножения, напечатанные в окне для ввода текста, были выделены и подняты на нужную высоту |
Три безымянные пиктограммы под кнопкой Cancel («Отмена») хорошо знакомы практически любому пользователю. Они точная копия кнопок выравнивания текста в MS Word и выполняют те же действия: выравнивание по центру, левому или правому краю.
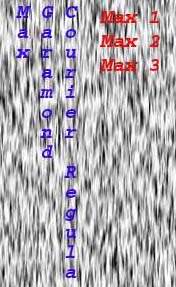 |
| Вертикально введенный текст |
В окне редактирования текста, рядом с пунктом Anti-aliased («Сглаживание») по умолчанию стоит галочка. Чтобы понять, что именно она изменяет, достаточно ввести какое-нибудь слово, затем убрать эту галочку. Текст станет значительно «грубее». Таким образом, эта опция сглаживает «шероховатости» символов.
Кстати, писать в Photoshop 5.0 можно не только слева направо, но и сверху вниз. Для этого используется команда меню: Layer —> Type —> Vertical («Слой —> Тип —> Вертикальный»). Между прочим, этот прием совсем не новый: он давно используется в японской версии Photoshop. Теперь его просто перенесли в стандартный пакет.
Маска текста
Инструмент «Маска текста» создает контуры выделения в форме символов и работает так же, как и любой другой инструмент выделения: «волшебная палочка», «лассо» и др. Чтобы переключиться на него, достаточно нажать

|
| Создание надписи с помощью маски текста |
Если требуется маска для вертикального текста, то указанную комбинацию клавиш нажмите дважды.
Следует учесть, что при работе с маской текста отсутствует возможность редактирования, и если необходимо поправить текст, придется отменить выбранное действие, внести исправления и уже после этого вернуться к маске.
Нажав на экранную букву «Т», щелкните в том месте изображения, где должен располагаться верхний левый угол надписи. После этого в появившемся диалоговом окне введите текст надписи. Затем щелкните на кнопке «ОК». На рисунке появится контур набранного текста. Теперь, используя мышь, можно вращать маску, изменять размеры и форму. Для этого выберите команду меню Select —> Transform Selection («Выделить —> Модифицировать») и, удерживая клавишу
Итог
Итак, Adobe Photoshop 5.0 предоставляет внушительное число инструментов для творческой работы с текстом. Успех их применения зависит от знания ряда «потайных» настроек и... от богатства фантазии пользователя.
ОБ АВТОРЕ
Максим Образцов — дизайнер, e-mail: thorn@baikonur.ru, http://thorn.4all.ru
| Действия | Результат |
| Выделение текста справа налево или слева направо | |
| Двойной щелчок мышью | Выделить все слово |
| Переместить курсор влево или вправо на одно слово | |
| Выделить слово слева или справа от курсора | |
| Выделить верхнюю или нижнюю строку | |
| Щелчок мышью на первом символе, | Выделить диапазон символов |
| Выделить весь текст |