Форматирование с помощью образцов
Есть одна функция Word и WordPerfect, которой порой не придают значения, но она позволяет копировать примененное к выделенной области текста форматирование (шрифты, цвета, начертание и т. д.) и устанавливать его для других частей документа. В Word эта функция называется «Формат по образцу» (Format Painter), а в WordPerfect — QuickFormat (быстрый формат). Ее использование сокращает время форматирования документа. Вот как это делается.
Word 97 и 2000. Выделите блок документа, атрибуты форматирования которого вы хотите применить для другого текста. Если текст с подходящим форматированием отсутствует, то выделите и отформатируйте любой блок. На панели инструментов нажмите значок «Формат по образцу» — он похож на кисточку. (Чтобы распространить скопированное форматирование на несколько текстовых блоков, дважды щелкните мышью на значке.) Затем проведите курсором-кисточкой по тексту, который вы собираетесь отформатировать. С помощью функции «Формат по образцу» полностью копируется форматирование абзаца, включая отступ и межстрочный интервал. Можно выделить текст, набрав соответствующие клавиши на клавиатуре или как-то по-другому. Чтобы завершить действие функции, еще раз отметьте мышью значок «Формат по образцу» или нажмите клавишу
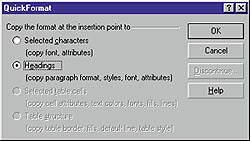 |
| Функция QuickFormat редактора WordPerfect позволяет отформатировать выделенные блоки текста, абзацы и таблицы |
WordPerfect 8 и 9. Если требуется скопировать формат с какого-либо блока текста, а не абзаца, то выделите этот блок. А чтобы скопировать формат абзаца, щелкните на нем мышью. На панели инструментов укажите значок QuickFormat — он напоминает валик. Затем в диалоговом окне QuickFormat отметьте опцию форматирования. Редактор WordPerfect автоматически установит ее и отформатирует выделенный текст (если нужно, то можно выбрать и другой формат). Нажмите ОК.
Функция QuickFormat позволяет копировать и такое форматирование, которое используется в таблицах, — в диалоговом окне имеется необходимая для этого опция. Если вы переносите все атрибуты форматирования для блока текста, то проведите по этому тексту курсором-валиком, а если вы хотите отформатировать абзац, то просто щелкните на новом выбранном абзаце мышью. Выделить текст также можно с помощью клавиш или как-то иначе. Чтобы отключить эту функцию, еще раз щелкните мышью на значке QuickFormat.
Быстрое создание горизонтальных линий
На многих Web-узлах документы расчерчены горизонтальными линиями, чтобы можно было быстро и эффективно выделить разделы и отметить важные моменты. Думаете, создать горизонтальные линии в Word и WordPerfect — сложная задача? Это не так. Обе программы предоставляют «горячие» клавиши.
Word 98 и 2000. Функция Word «Автоформат при вводе» (AutoFormat As You Type) позволяет за считанные секунды выполнять не только простые, но и сложные горизонтальные линии. Сначала трижды введите необходимый символ и нажмите
Чтобы подобрать ширину сделанной таким образом линии, установите курсор непосредственно на ней и переместите расположенные на линейке маркеры отступов в необходимую позицию. Если это не сработает, то включите функцию «Автоформат». Выберите пункты «Сервис? Автозамена» (Tools?AutoCorrect) и в диалоговом окне «Автозамена» (AutoCorrect) перейдите к закладке «Автоформат при вводе» (AutoFormat As You Type). Включите опцию «К границам» (Borders) и нажмите ОК. Помните, что подобные линии могут использоваться только как цельные горизонтальные — в них нельзя включать текст или другие символы.
Чтобы удалить линии, укажите пункты «Формат?Границы и заливка» (Format?Borders and Shading) и выберите тип «Нет» (None).
WordPerfect 8 и 9. Функция Format-As-You-Go (формат при вводе) редактора WordPerfect предлагает более ограниченный набор горизонтальных линий, чем функция «Формат при вводе» редактора Word. В WordPerfect 8 или 9 введите четыре тире или четыре одинаковых символа и нажмите
Выравнивание последней строки абзаца
Если вы работаете с выровненным по ширине текстом (строки которого доходят до обеих границ), то иногда требуется выровнять все строки абзаца, включая и последнюю, зачастую неполную. В Word 98 и 2000 можно добиться этого, нажав в конце уже выровненного по ширине абзаца вместо клавиши
Открытие нескольких документов
Чтобы открыть в Word 97, 2000 или WordPerfect 8, 9 несколько документов, вовсе не обязательно указывать для каждого из них пункты «Файл?Открыть» (File?Open). Просто выберите один раз пункты «Файл?Открыть» и, нажимая на клавишу
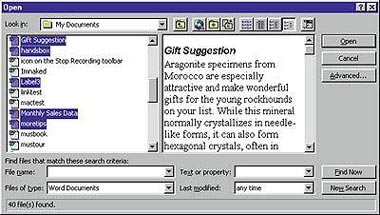 |
| Чтобы открыть несколько документов, нужно при нажатой клавише |
Отступы с двух сторон
Общепринято при форматировании различных изданий выделять цитируемый текст, делая отступы от полей слева и справа. Данный формат применяется и в академических изданиях, и в периодической печати. Редакторы WordPerfect 8 и 9 предлагают простой способ решения этой проблемы. Установите курсор в начале абзаца с цитируемым текстом (либо выделите один абзац или, если нужно, несколько) и задайте комбинацию клавиш
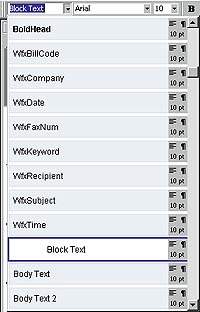 |
| Чтобы создать отступы текста от полей слева и справа, нажмите клавишу |
Для увеличения размеров этих отступов в Word 97 и 2000 необходимо либо обратиться к диалоговому окну «Абзац» (Paragraph), либо использовать линейку, на которой можно переместить маркеры отступов. Для выполнения данной операции нельзя назначить «горячиe» клавиши, однако если внимательно просмотреть стили, включенные в шаблон normal.dot, то можно подобрать необходимый стиль абзаца. Вот как это можно сделать.
Установите курсор внутри абзаца, для которого нужно выполнить левый и правый отступы, или выделите несколько абзацев. Нажмите клавишу
Если такое форматирование приходится делать часто, то можно написать макрос с данной последовательностью операций, а чтобы быстро вызывать его, назначить ему значок на панели инструментов. За дополнительной информацией обращайтесь к справочной системе редактора Word.
Защита документов от внесения изменений
Редакторы Word 97 и 2000 предлагают такой способ защитить документы от внесения изменений в их содержимое, при котором другие пользователи смогут открывать их, не пользуясь паролем. Увы, описание этого способа, составленное компанией Microsoft, настолько запутано, что его можно так никогда и не найти. Завершив работу с документом, проделайте следующее.
- Выберите пункты «Сервис?Установить защиту» (Tools?Protect Document).
- В диалоговом окне «Защита документа» (Protect Document) задайте опцию «Ввода данных в поля форм».
- В поле «Пароль» (Password) введите любой пароль и затем нажмите ОК.
- В диалоговом окне «Подтверждение пароля» (Confirm Password) еще раз введите пароль и снова нажмите ОК.
Если для редактирования потребуется отменить защиту, то откройте документ, отметьте пункты «Сервис?Снять защиту» (Tools?Unprotect Document), введите пароль, когда он будет запрошен, а затем нажмите ОК.
Джордж Кэмпбелл
| Для создания этой линии... | Введите символы, затем нажмите клавишу |
| Word 97 и 2000 | |
| Одна тонкая линия | --- (три тире) |
| Одна толстая линия | ___ (три символа подчеркивания) |
| Двойная линия | === (три знака равенства) |
| Толстая пунктирная линия | *** (три звездочки) |
| Тройная линия с отрезками разной толщины | ### (три символа фунта) |
| Волнистая линия (только на экране) | ~~~ (три тильды) |
| WordPerfect 8 и 9 | |
| Одна тонкая линия | ---- (четыре тире) |
| Двойная линия | ==== (четыре знака равенства) |
| Создайте в Word 98, 2000 или WordPerfect горизонтальные линии с помощью последовательности символов | |
Полная отмена форматирования в Word
Бывают случаи, когда требуется полностью переформатировать документ. Лучшим вариантом может стать полная отмена имеющегося форматирования и переформатирование его заново. В Word 98 и 2000 для этого потребуется всего четыре действия, которые можно записать в виде макроса, используемого в будущем. Чтобы выделить весь документ, укажите комбинацию клавиш