А что делать, если требуется просмотреть файл с помощью другой программы? Так, когда текстовый файл слишком большой по объему, то в Блокнот (Notepad) он загружаться не будет, а вот с редактором WordPad таких проблем не возникает. Не стоит идти на поводу у Windows. Измените установки ОС таким образом, чтобы после нажатия на файл правой кнопкой мыши можно было его открыть с помощью альтернативного приложения.
Запустите Проводник и, если вы работаете с Windows 95, выберите пункты «Вид?Свойства» (View?Options), а если с Windows 98 — «Вид?Свойства папки» (View? Folder Options). Перейдите к закладке «Типы файлов» (File Types), укажите тип файла, который необходимо открывать в нескольких программах, и нажмите кнопку «Изменить» (Edit). Чтобы открыть диалоговое окно «Новое действие» (New Action), щелкните мышью под окном списка «Действия» (Actions) на кнопке «Создать» (New). В поле «Действие» (Action) введите команду, которую вы хотите увидеть в контекстном меню. Так, если требуется открыть файлы с расширением .txt в WordPad, то введите, например, Edit in WordPad (Редактировать в WordPad).
В поле «Приложение, исполняющее действие» (Application used to perform action) укажите полный путь для программы, которую вы намерены использовать для редактирования файла данного типа (или нажмите кнопку «Обзор» (Browse), а затем найдите и щелкните мышью по приложению). Если в строке пути к файлу есть пробелы или длинные имена файлов, то заключите ее в кавычки. Для некоторых приложений может понадобиться после пути к файлу добавить пробел и «%1». Для WordPad строка приложения должна выглядеть так: «c:program filesaccessorieswordpad.exe» «%1». Нажмите один раз ОК и дважды кнопку «Закрыть» (Close).
Теперь, если потребуется открыть файл с помощью другого приложения, надо просто щелкнуть правой кнопкой мыши на его значке и выбрать новую команду. Если вы решили задать какой-либо букве функцию «горячей» клавиши, то при вводе команды в контекстном меню поставьте перед буквой символ амперсанта (&). Например, для Edit in &WordPad выделите в Проводнике файл, затем укажите комбинацию +, чтобы вывести на экран контекстное меню, и для загрузки файла в редактор WordPad нажмите клавишу W. Выберите для «горячей» клавиши букву, которая пока не использовалась в контекстном меню.
Заставьте «Телефон» работать
Большинство пользователей не применяют входящую в состав Windows 9х программу «Телефон» (Phone Dialer), так как не знают, что с ней делать. Это объясняется тем, что данная служебная программа не имеет настраиваемого справочника для сохранения имен, адресов и номеров телефонов, необходимых при многочисленных контактах. Однако проведя несколько манипуляций, вы сможете использовать Журнал звонков (Call Log) программы в качестве телефонного справочника или основной адресной книги. Причем, выполняя звонки с его помощью, вы сделаете гораздо меньше щелчков мышью, чем при использовании программ Microsoft Exchange, Outlook 97 и Outlook Express. Метод заключается в редактировании файла-источника Журнала звонков (calllog.txt), расположенного в каталоге Windows.
Вот что необходимо сделать. Откройте файл calllog.txt. Если вы ни разу не работали с программой «Телефон», то для создания этого файла необходимо сделать с ее помощью по крайней мере один звонок. Так как данный файл разграничен табуляторами, то совсем не обязательно нужен текстовый редактор, преобразующий символы табуляции в символы пробелов. Вполне подойдет и Блокнот (Notepad).
Новые звонки всегда добавляются в верхнюю часть списка, поэтому используйте нижнюю часть Журнала, чтобы хранить отдельно записи вашего телефонного справочника. Чтобы в Журнале звонков записи выстраивались по алфавиту, следует вводить их в файл calllog.txt в обратном порядке. Если вам нужно отделить свои записи от списка звонков, начните с ввода дефисов или других символов, но не добавляйте несколько символов возврата каретки — Журнал звонков будет их игнорировать.
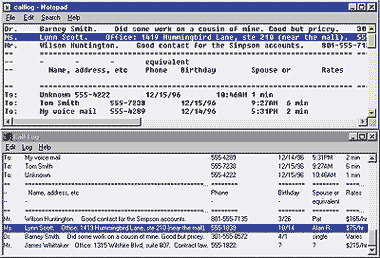
|
| Таким образом, можно создать свой собственный телефонный справочник, внеся некоторые изменения в файл callog.txt (Журнал звонков) |
При вводе записей вы ограничены шириной нескольких колонок Журнала звонков. Так как первая слишком узкая, возможно, вы отведете ее для сокращений в заголовках — Ms., Dr., Lt. и т. д. Для перехода к следующей колонке нажмите клавишу . Вторая будет самой широкой: если окно Журнала звонков развернуто во весь экран, то вам хватит места для имени, адреса и еще чего-нибудь (в зависимости от разрешения монитора). В третью колонку необходимо заносить номера телефонов, если список будет применяться для набора номера. Заполните оставшиеся три колонки короткими элементами, например датами. Не забывайте для разделения записей нажимать клавишу . Введя данные, сохраните файл и закройте программу.
Чтобы воспользоваться телефонным справочником, нажмите кнопку «Пуск» (Start) и, если вы работаете с Windows 95, выберите пункты «Программы?Стандартные ?Номеронабиратель»
(Programs? Accessories?Phone Dialer), а если с Windows 98 — то «Программы? Стандартные?Связь?Телефон»
(Programs?Accessories ?Communications?Phone Dialer). Если же вы не увидите Журнал звонков на экране, то укажите пункты «Сервис?Показать журнал» (Tools?Show Log).
Чтобы развернуть на весь экран окно со всеми введенными данными, дважды щелкните мышью на заголовке окна Журнала звонков. Для перемещения в конец списка, куда вы добавили свои собственные записи, нажмите клавишу . Если же нужно позвонить с помощью нового списка, просто дважды щелкните мышью на выбранной строке. Когда требуется, чтобы при запуске «Телефона» автоматически открывался Журнал звонков, оставьте это окно открытым по завершении работы с программой.
Как сделать мелкий текст крупнее
У одного из членов моей семьи плохое зрение. Так как на большинстве Web-страниц используются шрифты очень маленького размера, я копирую каждую страницу на жесткий диск, а затем с помощью Блокнота вношу изменения в HTML-код, добавляя тег «BIG» (большой). К сожалению, если текст Web-страницы имеет слишком большой объем, то Блокнот не может ее загрузить. Есть ли настройки (желательно, чтобы они быстро включались и отключались), которые помогли бы мне увеличить размер шрифта каждой Web-страницы? А может быть, это делается с помощью какого-нибудь ПО?
Автор вопроса не представился
Для тех, кто чувствует, как с каждым годом при работе с ПК ухудшается зрение, есть несколько решений. Вот их краткое описание.
Используйте имеющиеся инструменты. Во-первых, воспользуйтесь утилитой «Настройка специальных возможностей» (Accessibility Settings Wizard). Нажмите кнопку «Пуск» (Start) и выберите пункты «Программы?Стандартные ?Специальные возможности ?Настройка специальных возможностей» (Programs ?Accessories
?Accessibility ?Accessibility Settings Wizard). С помощью этой утилиты можно задать ряд установок, облегчающих восприятие текста с экрана. В меню Windows 98 «Специальные возможности» можно также выбрать утилиту «Экранная лупа» (Magnifier). Она позволит увеличить любой участок экрана: установите степень увеличения от 1 до 9 и нажмите ОК. В окне «Экранной лупы» отображается увеличенная область, находящаяся под указателем вашей мыши. Закончив работу, вернитесь к панели установок, щелкнув правой кнопкой мыши по области увеличения или указав пункт «Выход» (Exit).
По завершении работы с утилитой «Экранная лупа» иногда приходится упорядочить значки на Рабочем столе, если они переместились. Чтобы избежать этого, не закрепляйте окно «Экранной лупы» на границе, а поместите его в любом другом произвольном месте экрана. (Для этого поставьте указатель мыши внутри окна «Экранной лупы» и перетащите его в центр экрана.) Если у вас установлена другая версия Windows, то можете получить похожие функции и более гибкие настройки с помощью утилиты Lens — условно-бесплатной программы стоимостью 5 долл., загружаемой с Web-узла FileWorld (www.fileworld.com). Также советую посетить раздел Windows Toolbox Web-узла компании Microsoft.
Увеличение размера системных шрифтов, часть 1. Если ваши визуальные потребности не ограничиваются «путешествиями» по Web-узлам, то самый быстрый способ сделать Windows (значки, меню, адресную строку и т. д.) более читабельным — это щелкнуть правой кнопкой мыши на Рабочем столе, выбрать пункт «Свойства» (Properties), а затем закладку «Оформление» (Appearance). В ниспадающем списке «Схема» (Scheme) укажите опцию «Обычный (крупный шрифт)» (Windows Standard (large)) или «Обычный (гигантский шрифт)» (Windows Standard (extra large)). Установите, если это необходимо, другие опции для цвета и шрифтов, а для сохранения схемы с вашим названием нажмите кнопку «Сохранить как» (Save As). Присвоение схеме оригинального имени позволит в дальнейшем быстро применять эти установки. Нажмите ОК.
 |
| Вам не понадобится театральный бинокль при работе с программой просмотра Opera; просто выберите из меню степень увеличения |
Увеличение размера системных шрифтов, часть 2. Чтобы увеличить размеры системных шрифтов, например используемых большинством Web-страниц, откройте диалоговое окно «Свойства» Рабочего стола, как было описано выше, и выберите закладку «Настройка» (Settings). Найдите ниспадающий список «Размер шрифта» (Font Size) — в зависимости от драйвера вашей графической платы и версии Windows может понадобиться нажать кнопку «Дополнительно» (Advanced). Чтобы увеличить размер шрифта до 125% от стандартного, укажите опцию «Крупный шрифт» (Large Fonts). Также можно задать опцию «Другой» (Other) или нажать кнопку «Настройка» (Custom) и ввести произвольное значение размера шрифта в процентах. Но хотя этот способ улучшает читабельность, тем не менее он может испортить внешний вид некоторых программ. Кроме того, при каждом изменении данных установок вам придется перезапускать ПК.
Изменение разрешающей способности экрана. Уменьшение разрешающей способности экрана сделает все (а не только шрифты) объекты более крупными и лучше читаемыми. Самый простой способ изменить разрешающую способность экрана без перезагрузки компьютера — использовать входящую в состав пакета PowerToys компании Microsoft утилиту QuickRes. Она добавляет новый значок в область «системного лотка» панели задач. Щелкните правой кнопки мыши по значку и в появившемся меню выберите необходимую разрешающую способность. К сожалению, этот метод имеет и негативную сторону — из-за уменьшения полезной площади значки Рабочего стола могут наехать друг на друга. Загрузить пакет PowerToys можно с узла FileWorld. Утилиты PowerToys и QuickRes работают с большинством систем в среде Windows 98, однако компания Microsoft предупреждает пользователей, что она разработала данные утилиты специально для Windows 95 OSR2.
Настройка программ просмотра. Большинство программ просмотра позволяют изменять размер шрифта буквально на лету. В программе Internet Explorer 3.х или 4.х задайте размер шрифта с помощью пункта «Вид?Шрифты» (View?Fonts), а в Internet Explorer 5.0 — «Вид?Размер шрифта» (View?Text Size). Другие программы просмотра предлагают более широкие возможности: в Netscape Navigator 4.х для увеличения шрифта до требуемого размера указывайте комбинацию клавиш +] (комбинация +[ уменьшает размер шрифта). В программе Opera выберите в правом нижнем углу ниспадающего списка степень увеличения от 20 до 1000%. В AOL 4.0 укажите пункты My AOLPreferences (мои AOL-параметры), нажмите кнопку Font (шрифт), выберите шрифт, его размер и нажмите ОК.
Настройте приложения. Некоторые приложения предлагают собственные способы масштабирования. Например, Word для Windows позволяет поместить инструмент для управления масштабированием на свою настраиваемую панель. А большинство приложений из семейства Adobe Systems (например, PageMaker или Photoshop) имеют в своем составе панель Navigation (навигация), с помощью которой можно изменять масштаб страницы.
Скотт Данн