Для этого нужно удостовериться в том, что в меню «Вид окна обозревателя» или любой папки установлена позиция «Показывать как Web-страницу», и после этого выбрать для предварительного просмотра файл из колонки, расположенной в левой части окна.
Для использования эскизного режима требуется выбрать лишь какой-то один файл. Однако, к счастью, есть возможность просмотреть все файлы в папке в таком виде и быстро найти то, что нужно. Особенно это полезно, если вы работаете с несколькими файлами, содержащими графическую информацию, или хотите опознавать Web-сайты в папке «Избранное» по их внешнему виду (рис. 1).
 |
| Рис. 1. Выбирайте Web-страницы из папки «Избранное», просматривая их эскизы |
И все бы ничего, если бы только корпорация Microsoft не упрятала эту возможность так далеко. Для того чтобы ею воспользоваться, нужно выбрать какой-либо раздел в папке «Избранное» (а она, в свою очередь, по умолчанию находится в папке Windows). Затем следует щелкнуть правой кнопкой мыши на свободном месте окна этого раздела, в появившемся меню выбрать «Свойства» и, задействовав режим «Использовать просмотр эскизов» в нижней части окна, нажать OK. После этого снова щелкните на свободном поле и на этот раз выберите в меню опцию «Обновить». Если вы не увидите миниатюрных эскизов Web-узла, то сразу же выберите последовательно «Вид?Эскизы» страниц. При отсутствии последней команды в меню «Вид» закройте папку и откройте ее снова.
Если вы давно не посещали избранные Web-узлы, их эскизы могут появиться в виде ряда почти пустых окошек. Чтобы исправить положение, установите соединение с Internet и нажмите сочетание клавиш +A для того, чтобы выбрать все эскизы в папке. Затем щелкните правой кнопкой мыши на одном из отмеченных эскизов и выберите в появившемся меню опцию «Обновить миниатюру». При работе в папке с файлами формата GIF или JPEG необходимости установления соединения с Internet не возникает.
Что такое Thumbs.db? Если свойства папки заданы таким образом, что позволяют просматривать одновременно все файлы, вы можете увидеть в этой папке некий новый файл под названием Thumbs.db. Не пугайтесь. Это база данных, содержащая эскизы для данной папки. Если же Thumbs.db нет, то выберите «Вид? Свойства папки», щелкните на закладке «Вид», укажите опцию «Показывать все файлы» в списке дополнительных настроек и нажмите OK. Каждая папка, для которой заказан показ эскизов, содержит свой собственный файл Thumbs.db, чей размер зависит от количества файлов, содержащихся в папке.
Так что, если вдруг перестанет хватать дискового пространства, имеет смысл проверить, сколько места занимают файлы Thumbs.db. Для того чтобы узнать их суммарный объем, выберите опции «Пуск?Найти?Файлы и папки», введите в графу с указанием имени искомого файла запись Thumbs.db, а в разделе «Где искать?» укажите букву, соответствующую необходимому логическому устройству жесткого диска. Выделите все найденные файлы (+A) и потом вызовите диалоговое окно (+), в котором будет указано количество килобайт, занимаемых этими файлами на диске.
Воспользуйтесь шпаргалкой. Забыв, в каких папках заказан показ эскизов, найдите файлы Thumbs.db указанным выше способом; перечисленные в окне поиска папки послужат вам шпаргалкой. Однако в этом окне не представлены такие папки, для которых самих миниатюр еще нет, — таковыми будут пустая папка или папка, в которой содержатся только файлы форматов, не поддерживаемых данным инструментом.
Не страшны неприятности. Случайно удалив какой-нибудь файл Thumbs.db, не унывайте. Когда в следующий раз будете просматривать папку, Windows автоматически воссоздаст этот файл и сами эскизы. Если они не появятся, используйте описанную выше команду «Обновить миниатюру».
Проблемы с внешним видом. Папки с эскизами часто неверно выстраиваются в окне при изменении его размеров. Для того чтобы упорядочить их, нажмите .
Дилемма удаления. Если, работая в Windows 98, вы удаляете какую-либо папку, содержащую эскизы, и после этого опустошаете «Корзину», то можете получить сообщение об ошибке с уточнением, что или диск полон, или установлена защита от записи, или файл используется каким-то приложением. Microsoft подтверждает наличие такой программной ошибки (Microsoft Knowledge Bast, по адресу support.microsoft. com/search). Для того чтобы избежать ее появления, перед опустошением «Корзины» необходимо закрыть «Проводник Windows».
Заглядываем в «окна». Хотя эскизный режим заметно упрощает работу с файлами, содержащими изображения, все же тем, кто имеет дело с большим количеством таких файлов, стоит обзавестись утилитой, специально предназначенной для таких целей. Моя любимая утилита PolyView поддерживает хорошо знакомый интерфейс «Проводника», однако позволяет выбирать размеры эскизов, предоставляет большие возможности сортировки файлов и управления ими, а также содержит немало элементарных функций редактирования изображений. PolyView — это условно-бесплатная программа (25 долл.). Ее можно найти либо на Web-узле FileWorld электронной версии журнала PC World (www.fileworld.com/magazine), либо по адресу www.polybytes.com.
Перемещаем «Мои документы» в удобное место
При инсталляции Windows 98 система создает папку под названием «Мои документы», а также одноименный ярлык на рабочем столе для быстрого доступа. (Если вы уже устанавливали раньше некоторые другие продукты Microsoft, то такая папка может уже иметься.) Когда в первый раз выбирается опция «Файл?Открыть» или «Файл?Сохранить как», все приложения Microsoft (включая стандартные программы Paint и WordPad, а также все приложения из Microsoft Office) по умолчанию обращаются именно к этой папке. Кроме того, выбор «Пуск?Документы?Мои документы» открывает окно именно для этой папки. Что же, хранение рабочих файлов отдельно от файлов приложений дело хорошее, но почему же их обязательно надо держать именно там, где хочет Microsoft?
 |
| Рис. 2. Используйте окно «Свойства: мои документы», чтобы сделать выбранную вами папку стандартной папкой для документов |
Существует простой и быстрый способ сообщить Windows, где бы вам хотелось хранить свои рабочие файлы. Для этого щелкните правой кнопкой мыши на значке «Мои документы» на Рабочем столе и выберите позицию «Свойства». В раскрывшемся окне в графе «Расположение папки назначения» укажите путь к выбранному вами диску и папке (рис. 2) или просто щелкните на кнопке «Обзор», выберите себе папку из диаграммы и нажмите OK. Затем еще раз щелкните на OK, чтобы закрыть диалоговое окно «Свойства: мои документы».
После этого приложения Microsoft будут по умолчанию обращаться к указанной вами папке, и именно ее вы будете видеть при выборе опций «Пуск?Документы?Мои документы». Если до этого вы сохранили какие-то файлы в папке «Мои документы», то теперь можете переместить их на новое место и вовсе удалить изначальную папку «Мои документы». В качестве заключительного штриха можно еще щелкнуть правой кнопкой мыши на значке «Мои документы», выбрать опцию «Переименовать» и, указав новое имя, нажать клавишу .
Особенности просмотра Program Files при сетевом доступе
 |
| Рис. 3. Когда вы открываете папку «Программные файлы» OС Windows 98 из Windows 95 или Windows NT, на экране появляется грозное предупреждение |
Предположим, вам нужно со своего подключенного к сети ПК, на котором установлены Windows 95 или Windows NT 4 (с Internet Explorer 4, дополненным Desktop Update), заглянуть в папку «Программные файлы» на какой-то другой машине в той же сети, работающей под управлением Windows 98. Если задействована опция «Вид?Показывать как Web-страницу», то перед вами может раскрыться устрашающий экран-предупреждение (рис. 3). Увеличив его, вы сможете увидеть кое-что из содержимого папки, но полосы прокрутки в этом окне нет, и особенно далеко заглянуть не удастся. Как же быть?
Вы застряли на этом экране потому, что версия Windows, с помощью которой вы пытаетесь заглянуть в Windows 98, не знает, где найти некий необходимый файл, а именно Webview.css. Обычно справиться с этим можно, просто отключив опцию «Показывать как Web-страницу» в меню «Вид». Разрешить проблему более основательно можно, заменив Folder.htt, имеющийся в папке «Программные файлы» ПК, работающего под управлением Windows 98, каким-либо другим настроечным файлом, не обращающимся к Webview.css. Другое долгосрочное решение заключается в том, чтобы скопировать Webview.css в папку «Программные файлы» и отредактировать Folder.htt в этой папке, внеся в него данные о новом местонахождении Webview.css.
Для начала воспользуйтесь простым методом, который отключает предупреждение. Выберите «Вид? Свойства папки» в «Проводнике» Windows или в любом другом окне папки. Щелкните на закладке «Вид». Убедитесь в том, что в разделе «Скрытые файлы» задействована опция «Показывать все файлы», после чего нажмите ОК. Затем найдите файл Folder.htt в папке «Программные файлы» системы, работающей под Windows 98. Дайте ему какое-нибудь другое имя наподобие Folder_ old.htt (расширение .htt может быть не видно на экране, если задана соответствующая настройка). Теперь найдите файл Folder.htt в папке WindowsWeb на машине под управлением Windows 98 и скопируйте его в папку «Программные файлы».
Обращаясь в следующий раз к этой папке с ПК, работающего под Windows 95 или NT и использующего Internet Explorer 4, вы будете получать самый что ни на есть обычный Web-вид — с полосами прокрутки и безо всякого предупреждения. Если вы, напротив, предпочитаете еще больше усилить защиту и скрыть все файлы до щелчка на надписи «Показать файлы» (как это обычно практикуется при работе в Windows 98 для системных файлов), то скопируйте в папку «Программные файлы» ПК, функционирующего под управлением Windows 98, файл Folder.htt из папки Windows (или System) этой машины.
Конечно, замещение файла Folder.htt, установленного по умолчанию, изменит вид папки для всех, кто будет к ней обращаться. Если это представляет проблему, поступите следующим образом. Во-первых, убедитесь, что все показывается в изначальном виде. После этого скопируйте файл WindowsWebWebview.css машины, работающей под Windows 98, в ее папку «Программные файлы».
Затем, раскрыв эту папку, выберите опции «Вид?Настроить вид папки». Дважды щелкните на кнопке «Далее» для того, чтобы открыть в «Блокноте» файл Folder.htt из этой папки. Найдите строку, начинающуюся с выражения
. Выберите опции «Файл?Сохранить», а потом «Файл?Выход». В окне «Мастера настройки папки» нажмите кнопку «Готово». После этого вы по-прежнему будете видеть предупреждение, но при этом будут иметься полосы прокрутки для работы с файлами или папками.Где же мой «Активный рабочий стол»?
«Недавно я установил у себя Internet Explorer 5, но «Активный рабочий стол» то ли не установился, то ли не работает, как надо. Вы не можете посоветовать, как мне заставить его появиться?»
Клиффорд КоллинзАктивный рабочий стол — это часть Desktop Update, обновления к Windows 98 или Internet Explorer, которое позволяет видеть содержание Web-узлов на поверхности Рабочего стола и использовать в качестве обоев содержимое файлов стандартных Web-форматов. Пользователи, однако, не испытывают восторга от технологии, посредством которой информация посылается на их Рабочий стол по прихоти владельцев Web-узлов. Их больше бы устроило самостоятельное «вытаскивание» ее оттуда.
Кроме того, как сказал мне один из сотрудников рекламной службы Microsoft, пользователи не хотят иметь дело с Web-браузером, который радикально перестраивает их Windows-интерфейс. Как следствие, Internet Explorer 5 (и, предположительно, его преемники) будет делать основной упор на работу с Web, а не на модификацию Windows.
Не отчаивайтесь: если вы хотите поместить данные из Web на свой Рабочий стол (или просто использовать в качестве обоев анимационные файлы формата GIF), можно либо перейти на Windows 98, либо найти бесплатную копию пакета Internet Explorer 4.01. Перед тем как его устанавливать, предосторожности ради удалите Internet Explorer 5. Если вы желаете иметь «Активный рабочий стол» и прочие усовершенствования интерфейса, то не забудьте при настройке Internet Explorer 4.01 установить опцию Windows Desktop Update. После этого инсталлируйте Internet Explorer 5 поверх предыдущей версии. Оба браузера можно найти на Web-узле FileWorld.
WallMaster Pro: любые картинки, большие и малые
Инструменты Windows
Я перепробовал множество программ, управляющих рисунками «обоев», но бесплатная версия WallMaster Pro, безусловно, находится вне конкуренции. Подобно большинству такого рода утилит WallMaster может изменять фоновый рисунок вашего Рабочего стола с заранее установленными интервалами и сохранять задаваемые рисунки. Кроме того, программа позволяет еще и менять размеры изображений для того, чтобы они лучше подходили к параметрам вашего экрана, и при этом пропорции изображения не искажаются, хотя и не используются Microsoft Plus.
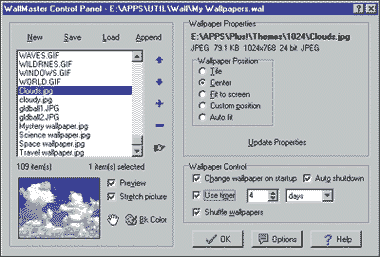
Коммерческая версия WallMaster Pro (25 долл.) добавляет к этому функции диспетчера файлов, лучшие возможности масштабирования изображений, позволяет делать подписи к значкам прозрачными (при этом сквозь них проглядывают «обои»), и это еще не все.
WallMaster или пробную версию WallMaster Pro можно найти на Web-узле FileWorld (www.fileworld.com/magazine) или по адресу www.tropicalwares.com.
Scott Dunn. See Many Files at Once With Thumbnail View. PC World, декабрь 1999 г., c. 304.
