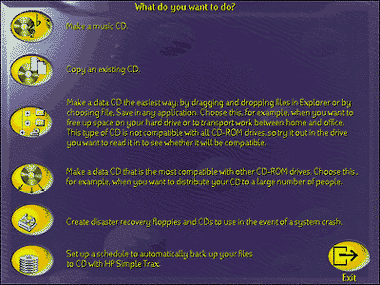Наиболее популярной модернизацией ПК продолжает оставаться установка дисковода CD-RW, позволяющего многократно читать, записывать и удалять файлы на оптические диски стоимостью 4—7 долл. Кроме того, он может считывать файлы, записанные на стандартных дисках CD-ROM, а также читать и записывать файлы на диски CD-R ценой 1 долл.
Современные дисководы CD-RW записывают информацию в два раза быстрее, чем прошлогодние, а стоят на 100—150 долл. меньше. Производители указывают их скорость тремя цифрами. Например, дисковод 6Х/4Х/24Х переносит файлы на диски CD-R с максимальной скоростью 6Х, на CD-RW — 4Х, а читает с CD-ROM с максимальной скоростью 24Х. И чем быстрее производится запись, тем выше стоимость дисковода.
Внешние модели, подключаемые к параллельному или USB-порту, работают гораздо медленнее внутренних IDE, однако их проще подключать. Внутренние и внешние SCSI-дисководы обеспечивают лучшие характеристики, но они стоят дороже и соединять их сложнее.
Вот как можно подключить наиболее популярные внутренние IDE-модели дисководов CD-RW стоимостью от 150 до 250 долл. и внешние, подсоединяемые к параллельному порту, стоимостью от 250 до 300 долл.
Стэн Мястковски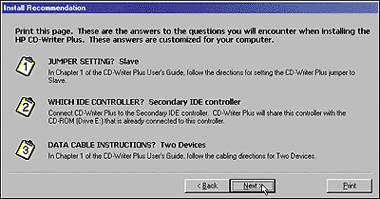
1) Подготовьтесь к подключению. Перед началом модернизации, как обычно, сделайте резервную копию жесткого диска. Некоторые внутренние IDE-модели дисководов CD-RW поставляются вместе с ПО, которое проверяет IDE-установки ПК и предлагает варианты подсоединения нового дисковода. Если в комплект поставки дисковода входит подобное ПО, то используйте его и распечатайте результаты. При установке внутренней модели IDE-дисковода переходите к пункту 2, а если он будет подсоединен к параллельному порту — к пункту 4.
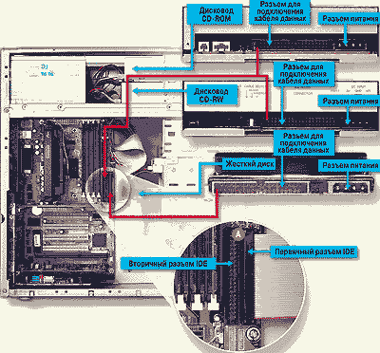
2) Составьте план подсоединения внутреннего IDE-дисковода. Выключите ПК, отсоедините его от источника напряжения и откройте крышку корпуса. При работе используйте антистатический браслет. На системной плате вы найдете первичный и вторичный IDE-разъемы (A). Как правило, в ПК с помощью кабелей данных жесткий диск подключается к первичному, а IDE-дисковод CD-ROM — ко вторичному. Если это так, то вам всего лишь понадобится подсоединить новый дисковод CD-RW к кабелю, подключающему привод CD-ROM. А когда кабель не имеет дополнительного разъема, возьмите вместо него тот, которым комплектуется дисковод CD-RW. В некоторых ПК жесткий диск и дисковод CD-ROM подключены к первичному IDE-каналу. И тогда, если ко вторичному не подсоединены другие устройства (например, внутренний IDE-дисковод Zip), отключите от первичного привод CD-ROM и подключите его вместе с дисководом CD-RW ко вторичному каналу. Выберите внешний отсек, куда вы установите дисковод CD-RW. В большинстве ПК привод CD-ROM расположен в верхнем отсеке, поэтому новый дисковод CD-RW лучше разместить непосредственно под приводом CD-ROM. При этом проверьте, хватит ли длины кабелей данных и питания для подключения. Однако учтите: для закрепления дисковода в корпусах ПК определенных типов могут потребоваться специальные салазки.

3) Установите перемычки, подключите кабели и закрепите внутренний дисковод CD-RW. Убедитесь в том, что перемычки дисковода CD-RW установлены в положение Master (основное устройство). Если вы планируете и в дальнейшем использовать привод CD-ROM, то приведите его перемычки в положение Slave (дополнительное устройство) — возможно, вам придется вынуть его, а затем вернуть на место. Вставьте в отсек новый дисковод CD-RW и закрепите винтами. Далее подключите кабель данных. Проверьте, подсоединен ли цветной проводник кабеля (обычно красного цвета) к первому контакту — ближайшему к разъему питания (у некоторых разъемов для предотвращения неправильного подключения кабеля имеется пластиковый выступ). Теперь подсоедините к дисководу CD-RW кабель питания. Если в комплект поставки дисковода CD-RW входит аудиокабель, а на звуковом адаптере есть незанятый разъем, то подсоедините один конец аудиокабеля к нему, а другой — к дисководу CD-RW. Если же свободного разъема нет, то можно отсоединить аудиокабель от привода CD-ROM и подключить к дисководу CD-RW. Не закрывайте крышку корпуса ПК до тех пор, пока не убедитесь, что все работает должным образом. Перейдите к пункту 6.

4) Задайте необходимый режим работы параллельного порта (порта принтера), чтобы подключить к нему внешний дисковод CD-RW. Чтобы получить наивысшие характеристики дисковода CD-RW, подсоединяемого к параллельному порту, последний должен быть установлен в режим EPP (Enhanced Parallel Port — параллельный порт с расширенными возможностями). Включите ПК и войдите в меню настройки BIOS. Процедура запуска программы конфигурации BIOS для ПК разных производителей может быть различной, но обычно во время начальной загрузки следует нажать клавишу

5) Подключите кабели. Выключите ПК и поместите дисковод CD-RW на системный блок или рядом с ним. Если к параллельному порту ПК подключен принтер, отсоедините его и подключите к разъему на задней стороне корпуса дисковода CD-RW. Подсоедините имеющийся кабель к параллельному порту ПК и к маркированному разъему, расположенному на задней стороне корпуса дисковода CD-RW.

6) Установите ПО. Включите ПК и установите входящие в комплект поставки вашего нового накопителя драйверы и приложения. Проверьте работу дисковода: убедитесь, что он может читать стандартные CD-ROM и музыкальные компакт-диски, а также записывать и читать как CD-R, так и CD-RW диски. Скопируйте несколько файлов на CD-RW диск и попытайтесь удалить их. Если дисковод CD-RW соединен аудиокабелем со звуковым адаптером, то проверьте звучание, проиграв музыкальный компакт-диск. Если ваш дисковод в системе не определяется, выключите компьютер и еще раз проверьте все соединения. Нажмите кнопку «Пуск» (Start), выберите пункты «Настройка?Панель управления» (Settings?Control Panel), дважды щелкните мышью по значку «Система» (System) и перейдите к закладке «Устройства» (Device Manager). Если рядом со значком вашего дисковода вы увидите восклицательный знак, это может означать, что имеется конфликт, мешающий вашему устройству работать должным образом. В меню «Пуск» отметьте пункт «Справка» (Help), в строке поиска введите «конфликты оборудования» (hardware troubleshooter) и следуйте появившимся на экране рекомендациям. Если устранить проблемы вам не удалось, свяжитесь со службой технической поддержки.