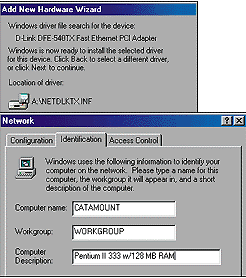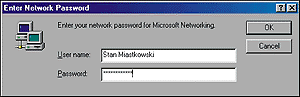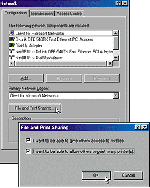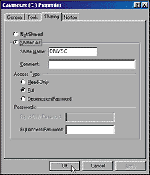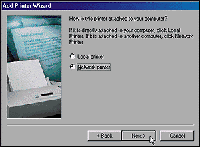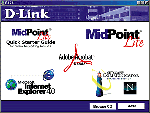Создать сеть — задача не столь уж сложная, как вы, возможно, полагаете. Кроме того, вы получите преимущества, стоящие приложенных усилий. Простая одноранговая сеть, в которой каждый ПК может выступать в качестве сервера, позволяет пользователям совместно работать с файлами и печатать на принтерах, а при установке специального ПО — иметь доступ в Internet.
Беспроводные сети, как правило, просты в установке и работе, но традиционные сети Ethernet работают быстрее (пропускная способность — 10 или 100 Мбит/с) и их легче расширить. Чтобы организовать одноранговую сеть, вам понадобятся сетевые платы для каждого ПК, концентратор (мультипортовое устройство, к которому подключаются все ПК), сетевые драйверы и ПО, входящее в состав Windows 9х.
Конечно, можно купить все компоненты отдельно, однако многие производители продают удобные комплекты начального уровня, включающие все необходимое оборудование и инструкции по объединению двух-трех ПК.
Точная последовательность действий зависит от производителя, но общий процесс объединения компьютеров в сеть следующий.
1 Составьте план сети. Сетевой концентратор выступает в роли регулировщика движения данных в сети, поэтому необходимо поместить его в центре (между всеми ПК) и рядом с источником питания. Убедитесь, что кабели, которыми вы будете подключать компьютеры к портам концентратора, имеют достаточную длину: не будут путаться под ногами и их не придется сдвигать.
2 Установите сетевые платы. Выключите все ПК и выньте вилки из сетевых розеток. Чтобы защитить сетевые платы от электрического заряда, способного вывести их из строя, наденьте антистатический браслет. Найдите в каждом из ПК свободный разъем (в зависимости от типа сетевой платы может потребоваться ISA- или PCI-разъем), удалите расположенную напротив него на задней стенке корпуса металлическую пластину, вставьте плату, убедитесь, что она плотно установлена в разъеме, и закрепите ее винтами.
3 Подсоедините кабели. Подключите к каждому ПК сетевой кабель, протяните последний от компьютера к концентратору и подсоедините к одному из его портов. После установки всех соединений, если это необходимо, подключите концентратор к сети питания и включите его.
4 Установите сетевое ПО. Подключите ПК к источнику питания и включите его. Система Windows 9х должна определить новую сетевую плату и попросить указать местоположение ПО. В зависимости от установленной версии Windows порядок действий, которые необходимо выполнить, может несколько отличаться, поэтому внимательно читайте появляющиеся на экране инструкции. Большинство сетевых плат или комплектов поставляются вместе с драйверами на дискете или компакт-диске. Укажите ОС надлежащий дисковод. Во время установки драйвера на экране будут появляться сообщения — может также потребоваться вставить компакт-диск с дистрибутивом Windows 9х. В некоторый момент времени необходимо будет ввести уникальное имя компьютера (для идентификации его в сети) и имя рабочей группы (как правило, лучшим выбором обычно является просто «workgroup»). Для каждого ПК задайте одно и то же имя рабочей группы, в противном случае компьютеры не смогут распознать друг друга в сети. По запросу перезагрузите ПК.
5 Выберите сетевой пароль. После перезагрузки Windows попросит задать сетевое имя пользователя и пароль. В качестве имени пользователя выберите свое имя (или название ПК). Если пароль не требуется, то просто нажмите клавишу
.
6 Совместное использование ресурсов. Чтобы другие компьютеры в сети имели доступ к файлам вашего ПК или к подключенному к нему принтеру, необходимо разрешить совместное использование ресурсов. Сначала щелкните правой кнопкой мыши на находящемся на Рабочем столе значке «Сетевое окружение» (Network Neighborhood), выберите пункт меню «Свойства» (Properties), нажмите кнопку «Доступ к файлам и принтерам» (File and Print Sharing) и включите необходимую опцию. Дважды нажмите ОК. В этом месте Windows может вас
попросить еще раз вставить компакт-диск с дистрибутивом ОС — будут скопированы необходимые файлы, после чего потребуется еще раз перезагрузить компьютер. Чтобы разрешить доступ с других ПК, отметьте диски и каталоги, которые вы открываете для совместного применения. Дважды щелкните мышью на значке «Мой компьютер» (My Computer), выделите правой кнопкой мыши диск или файл, к которому необходимо разрешить
доступ, выберите пункт «Доступ» (Sharing), перейдите к закладке «Доступ» и заполните все необходимые поля. Если вы планируете использовать в сети подключенный к другому компьютеру принтер, то сейчас самый подходящий момент для его установки. В диалоговом окне «Мой компьютер» щелкните мышью сначала на значке «Принтеры», а затем дважды на значке «Установка принтера» (Add Printers). Для установки сетевого принтера следуйте далее появляющимся на экране инструкциям. Если вы не знаете путь к сетевому принтеру, то, чтобы найти его в сети, используйте кнопку «Обзор» (Browse).
7 Установите дополнительное ПО. Большинство сетевых комплектов начального уровня могут поставляться с дополнительным ПО (например, с программами для совместного доступа в Internet), которое позволяет двум или более ПК работать с одним модемом и подключаться к Internet через один из компьютеров. Вставьте входящий в состав комплекта компакт-диск и следуйте появляющимся на экране инструкциям. Если при эксплуатации сети вы столкнулись с какими-либо проблемами, прежде всего проверьте соединения. Все подключено надлежащим образом, но компьютеры «не видят» друг друга — проверьте, правильно ли задано совместное использование ресурсов (пункт 6). Некоторые сетевые платы поставляются вместе с утилитами диагностики, и если такая программа входит в комплект поставки вашей платы, то запустите ее. Вам по-прежнему не удалось найти причину неисправности — позвоните в службу технической поддержки.