Выделение текста с помощью клавиатуры
В версиях от 6 до 2000 редактора Word и в версиях от 6.1 до 8 WordPerfect предлагается несколько способов выделения текста перед форматированием. Большинство пользователей знают, как это делается с помощью мыши или клавиатуры, однако имеется альтернативный метод, позволяющий выделять текст без применения мыши. В любом текстовом процессоре при редактировании документа нажмите клавишу
В последующем в редакторе Word (но не WordPerfect) объем выделенного текста будет увеличиваться при двойном нажатии клавиши
| Для расширения выделения до... | Нажмите |
| ...конца слова | <Пробел> |
| ...конца предложения | <.> |
| ...конца строки | |
| ...конца абзаца | |
| ...нижнего края экрана | |
| ...конца документа | |
| ...любого символа | выбранный символ |
Вычисление в текстовой строке
Иногда бывает нужно без обращения к редакторам таблиц или формул непосредственно в тексте документа быстро что-то подсчитать. В Word версий 6—2000 эта довольно простая функция хорошо спрятана и плохо документирована. Вот как с ней работать.
1. Введите числа, которые потребуются для ведения расчетов, в той же последовательности, что и в формуле, и поставьте в конце знак равенства. Символами «плюс» и «минус» обозначьте знаки сложения и деления, звездочкой — умножения, а косой чертой (прямой слэш) — деления. Если необходимо, заключите часть цифр в круглые скобки, например, (225,30+115,25)X,07 = или (100+125+227+ 115)/4 = (редактор Word пробелы в вашей формуле будет игнорировать).
2. Затем выделите формулу без знака равенства и скопируйте ее в буфер обмена, нажав клавиши
3. Чтобы вставить формулу в диалоговое окно «Формула» (Formula), укажите клавиши
Работа с графическими файлами
Вставить в текстовый редактор картинку несложно, однако ее масштабирование и обрезка затрудняют многих пользователей. К счастью, с данной задачей можно легко справиться, если знать несколько простых приемов.
Word версий от 6 до 2000
- Чтобы произвести масштабирование импортированного графического изображения, щелкните на нем мышью, а затем потяните за маркеры изменения размера. Совет: для сохранения пропорций изображения перемещайте только угловые маркеры.
- Для обрезки в редакторе Word 6 или 7 импортированного изображения щелкните на графике мышью, затем, удерживая нажатой клавишу
, потяните за любой из маркеров.
Для обрезки в редакторе Word 97 или 2000 импортированного изображения щелкните на графике мышью, а затем на панели инструментов «Настройка изображения» укажите значок «Обрезка» (Crop). Используя указатель обрезки, потяните за любой из маркеров.
- Чтобы более точно управлять процессом масштабирования и обрезки, щелкните на графическом изображении и выберите пункты «Формат?Рисунок» (Format?Picture). В появившемся диалоговом окне «Формат рисунка» (Format Picture) задайте точные параметры. Совет: если во время обрезки или масштабирования вы случайно испортили рисунок, то для восстановления его в первоначальном виде нажмите кнопку «Сброс» (Reset), а затем ОК.
WordPerfect версий от 6.1 до 8
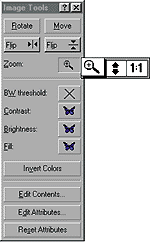 |
- Для масштабирования импортированного графического изображения сначала выделите его, щелкнув на нем мышью, а затем потяните за маркеры изменения размера. Совет: чтобы сохранить пропорции графического изображения, используйте только угловые маркеры.
- Для обрезки импортированного графического изображения щелкните на нем правой кнопкой мыши, а затем в появившемся меню выберите пункт Image Tools (панель инструментов «Рисунок»). На панели инструментов выделите значком Zoom (масштаб), а затем в появившемся окне — значок лупы. Как только вы это сделаете, на графике появятся метки. Выделите мышью верхний левый угол изображения, а затем, перемещая маркер в нижний правый угол, задайте область, которую вы хотите сохранить. Чтобы завершить обрезку, отпустите кнопку мыши.
Проверка форматирования одним щелчком мыши
Пользователи Word 7 и более поздних версий могут легко узнать, как отформатированы текстовые и графические объекты, однако мало кто из них хорошо знаком с данным инструментом. Он очень похож на инструмент Reveal Codes (показать коды) редактора WordPerfect, за исключением того, что не позволяет изменять параметры форматирования. Нажмите клавиши