Джордж Кэмпбелл,
Грег Харви,
Ричард Джантц,
Юха Сааринен
Территория Office 2000 обширна, отличается сложным рельефом и в основном не нанесена на карты. Если вы уже попробовали поработать с новым пакетом, то знаете, какие это джунгли. В дебрях расширенных возможностей Office 2000 даже ко всему привычные ветераны предыдущих версий вполне способны почувствовать себя первопроходцами. Для успешной работы в Word, Excel, Outlook и PowerPoint нужно научиться видеть и отдельные деревья, и весь лес. Здесь в игру вступаем мы, знающие дорогу, понимающие, где можно пройти напрямик, а где нужно обогнуть трясину, причем и в Office 2000, и в Office 97. Мы вооружим вас знаниями и приемами, которые помогут при инсталляции, настройке и использовании разных компонентов Office.
Microsoft хвастается, что пакет Office 2000 «подключен к Web». Он действительно умеет сохранять и открывать информацию в формате HTML. Это удобно, но сейчас нас больше волнует вопрос о том, до какой степени пакет «подключен» к пользователю. Обсудим, как перейти от Office 97 к Office 2000 и как выбрать нужные компоненты, не устанавливая пакет целиком (это займет 526 Мбайт!). Вы узнаете, как в каждом из компонентов пользоваться новыми возможностями взаимодействия с Web, не заняв при этом весь жесткий диск. Мы дадим советы, как извлекать максимум из возможностей приложений, и разъяснения по поводу новых меню и панелей инструментов, научим работать с этими элементами интерфейса. Вы найдете советы, позволяющие сэкономить время при работе с новыми версиями Word, Excel, Outlook и PowerPoint (они помечены символом «2000»). Некоторые работают с этими программами из Office 97 - такие варианты имеют символ «97».
Рекомендации по использованию FrontPage и Publisher из Office 2000 можно найти по адресу www.pcworld.com/sept99/ office_tips.
Word
Наша экспедиция в Office начинается с самой популярной программы пакета — Word. Формат файлов Word при переходе от Office 97 к Office 2000 не изменился, но появилось несколько новых элементов, в частности, экраны, реагирующие на щелчок мышью в любом месте, новые возможности печати и таблицы внутри таблиц.
Ввод с любой точки
В более ранних версиях Word при необходимости начать ввод не в левом верхнем углу вновь созданного документа требовалось прибегать к простановке нескольких групп пробелов и другим приемам. Замечательная функция Word 2000 под названием Click and Type (щелкни и вводи) совершенно меняет дело. Чтобы ее включить, войдите в меню «Сервис?Параметры», выберите закладку «Редактирование» и установите режим «Включить функцию «щелкни и вводи». В меню «Вид» выберите пункт «Страница Web» или «Печатная страница». Поместите курсор мыши в то место пустого документа, где нужно начать ввод, и щелкните. Курсор превратится в значок выравнивания. Поместите новый курсор уже непосредственно в точку ввода и после двойного щелчка можете приступать к работе. Функция действует и внутри клеток таблицы.
Примечание. Если дважды щелкнуть в середине экрана, вводимый текст будет выравниваться по центру, если в правом поле — по правому краю. Значок выравнивания, похожий на соответствующий значок Панели задач, меняется в зависимости от того, куда перемещается курсор мыши.
Печать нескольких страниц на одном листе
В джунглях Word 2000 заботятся о спасении деревьев: программа позволяет напечатать на одном листе бумаги до шести поддающихся прочтению страниц. Сначала войдите в меню «Файл?Печать» или нажмите +P. В поле «Увеличение» диалогового окна печати укажите требуемое число страниц на лист и нажмите OK.
Внутренние гиперссылки
Если в документ нужно вставить ссылку на него же или на Web-страницу, то сначала перейдите туда, куда будет указывать ссылка, и поставьте там закладку, выбрав в меню «Вставка» пункт «Закладка». Затем вернитесь назад, выделите слово или графический объект, который станет гиперссылкой, и выберите в том же меню пункт «Гиперссылка» либо нажмите +K. В Word 97 щелкните на кнопке «Просмотр» рядом с полем «Имя объекта в документе» и в появившемся диалоговом окне отметьте нужную закладку. В Word 2000 в панели «Связать с:» нажмите кнопку «Местом в этом документе», на экране появится дерево заголовков и закладок, в котором вы с легкостью укажете нужную точку.
Две страницы на одном листе
В новом Word можно напечатать на одном листе две страницы рядом. Это бывает нужно для наглядного сравнения или при верстке буклета. Войдите в меню «Файл?Параметры страницы» и выберите закладку «Поля». Затем включите режим печати по две страницы на лист, установите нужные размеры полей, а в разделе «Размер бумаги» выберите нужную ориентацию — книжную или альбомную.
Кадры в документах Web
Сохранять документы как Web-страницы позволяет уже Word 97, но в Word 2000 стало возможным создавать страницы, разделенные на отдельные кадры. Открыв документ, укажите в меню «Вид» пункт «Страница Web». Потом в меню «Формат» выберите пункт «Рамки» и затем «Новая кадрированная страница». На инструментальной панели «Рамки» определите положение нового кадра, после чего, перемещая его границу, задайте нужный размер. Щелкните правой кнопкой мыши внутри кадра, выберите во всплывающем меню пункт «Свойства кадра» и настройте начальную страницу для кадра и рамки. Теперь можно создать текст и гиперссылки для управления кадром, пользуясь обычными средствами редактирования и форматирования Word. Сохраните кадр как отдельный файл — часть вашего Web-узла.
Поддержка браузеров ранних версий
Новые средства Word 2000 для работы с Web лучше всего взаимодействуют с Internet Explorer 5. Однако можно создавать и HTML-страницы, поддающиеся просмотру в IE 4.0 и Netscape Navigator 4.0. Для этого достаточно задать соответствующую настройку. Войдите в меню «Сервис?Параметры» и выберите закладку «Общие». Затем нажмите кнопку «Параметры Web-документа» и в списке «Отключить средства не поддерживаемые» пометьте пункт Microsoft IE 4.0 и Netscape Navigator 4.0. Нажмите OK.
Дискуссионный раздел
Документ может создаваться коллективом авторов, а также использоваться для коллективного обсуждения каких-либо вопросов в Web (или в intranet-сети). Чтобы соответствующее средство Word работало, в сети должен быть установлен сервер Web-дискуссий. Выберите в меню «Сервис» пункт «Совместная работа» и затем «Web-обсуждения». Чтобы прокомментировать документ, отметьте на панели инструментов кнопку «Вставить замечание по документу» и введите свой комментарий в поле «Обсуждаемый текст». Если нужно просмотреть все обсуждение, нажмите на панели инструментов кнопку «Отобразить общее обсуждение».
Коды для спецсимволов
Некоторые специальные символы требуется повторять. Если вы не жаждете всякий раз рыться для этого в меню вставки, испробуйте вот какой метод. Войдите в меню «Вставка?Символ» и в диалоговом окне «Символ» выберите в списке «Шрифт» пункт «Обычный текст», если нужна максимальная гибкость, либо задайте конкретный шрифт. Щелкните по нужному символу, затем по кнопке «Клавиша». Нажмите требуемую комбинацию клавиш и проверьте в поле «Новое сочетание клавиш», не занята ли она. Сделав выбор, нажмите кнопку «Назначить» и потом «Закрыть». Повторите процедуру для каждого символа, которому назначаете сочетание клавиш.
Примечание. Поскольку Word 2000 поддерживает Unicode, в нем можно писать даже на таких языках, как японский, иврит или арабский. Для установки языкового модуля выберите в меню «Сервис» пункт «Установить язык». Вполне вероятно, программа предложит вам вставить инсталляционный компакт-диск.
Таблица в таблице
Вложенные таблицы иногда очень сложны, но Word 2000 их упрощает. Щелкните в той клетке таблицы, где нужно вставить другую, после чего войдите в меню «Таблица?Нарисовать таблицу» и начертите таблицу с помощью рисовального курсора. Другой вариант — выбрать в меню «Таблица» пункт «Вставить» и далее «Таблица», затем задать в диалоговом окне число строк и столбцов.
Автозамена часто встречающихся ошибок
У каждого есть слова, в написании которых он постоянно ошибается. Заставьте Word исправлять их прямо по ходу ввода. Для этого включите автоматическую проверку правописания — «Сервис?Параметры?Правописание? Автоматически проверять орфографию», после чего, встретив в тексте «любимую» опечатку, щелкните правой кнопкой мыши по подчеркнутому слову. В контекстном меню выберите пункт «Автозамена» и затем укажите правильное написание. Слово окажется в списке автозамены. Теперь, если вы снова сделаете такую же опечатку, Word сразу ее исправит.
| Чтобы... | ...нажмите |
| поставить, удалить закладку или перейти на нее | ++ |
| удалить следующее слово | + |
| удалить предыдущее слово | + |
| перейти к следующему документу | + |
| перейти к предыдущему документу | ++ |
| перейти в конец документа | + |
| перейти в начало документа | + |
| открыть окно поиска | +F |
| открыть окно перехода | +G или |
| открыть окно замены | +H |
| повторить последнее действие | +Y или |
| вернуться к предыдущей позиции курсора | + |
| выделить весь документ | +A или +<5 на цифровой клавиатуре> |
| выделить всю таблицу при ненажатой клавише | +<5 на цифровой клавиатуре> |
| выделить всю таблицу при нажатой клавише | ++<5 на цифровой клавиатуре> |
| отменить последнее действие | +Z или + |
| поискать синонимы в словаре | + |
Автозамена как средство ввода изображений
Функция автозамены может служить и для вставки в текст часто используемых графических объектов. Выделите нужное изображение, откройте окно автозамены — «Сервис?Автозамена» и в поле «Заменить» введите для этого объекта его уникальный идентификатор, например logo1. Щелкните по кнопке «Форматированный текст», затем по кнопке «Добавить» и, наконец, OK. Теперь, чтобы вставить изображение в документ, наберите его идентификатор и нажмите пробел или .
Шпаргалки
Шпаргалку, которая позволит не запутаться в многочисленных командах и комбинациях клавиш Word, можно создать с помощью встроенной макрокоманды. Войдите в меню «Сервис?Макрос? Макросы» или нажмите +. В диалоговом окне «Макрос» выберите в списке «Макросы из:» пункт «Команд Word». В поле «Имя:» укажите «Список команд» и щелкните по кнопке «Выполнить». В появившемся окне «Список команд» выберите либо «Текущие настройки меню и клавиш», либо «Все команды Word» и нажмите OK. В ответ будет создан документ с перечислением всех действующих команд.
Excel
Чащу Excel 2000, которая так и кишит новыми функциями, смело можно назвать сердцем джунглей Office 2000. Покажем организацию коллективной работы через Web, недокументированной защиты с применением скрытых ячеек, условное форматирование ячеек, создание кнопок с гиперссылками и другие достопримечательности.
Исключение скрытых ячеек
Чтобы чьи-нибудь любопытные глаза не увидели подробностей, которые вы разместили в скрытых колонках или строках, скопируйте в сводную таблицу лишь те ячейки, которые будут выводиться. Сначала сделайте видимыми только столбцы и строки сводной таблицы. В меню «Правка» выберите пункт «Перейти», а в появившемся окне — кнопку «Выделить» и отметьте вариант «Только видимые ячейки». Теперь нажмите кнопку копирования, щелкните в любой ячейке пустого рабочего листа и нажмите кнопку вставки. Новый рабочий лист будет содержать только данные из сводной таблицы.
Импорт таблиц HTML
Вы, конечно, знаете, что рабочий лист Excel можно сохранить как HTML-страницу. А известно ли вам, что теперь можно без труда копировать в рабочие листы таблицы HTML прямо с Web-страниц? Просто выделите таблицу в браузере и перетащите в нужное место рабочего листа.
Сохранение рабочих листов в виде интерактивных Web-страниц
При сохранении рабочих листов в формате HTML Excel 97 строит статические Web-страницы, которые нельзя сортировать и вообще как бы то ни было модифицировать. А Excel 2000 при условии, что вы проделали несколько подготовительных шагов, позволяет создавать интерактивные Web-страницы, просто сохраняя статическую информацию с рабочего листа в формате HTML.
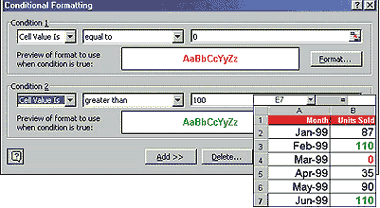
|
| Для выделения значений определенных ячеек в Excel 2000 используйте условное форматирование |
Первым делом выберите в меню «Файл» пункт «Сохранить как Web-страницу» и в соответствующем поле введите имя документа. Выделите кнопку «Область: лист». Включите режим «Добавить интерактивность». Теперь всякая страница, которая создается в Excel командой «Сохранить как Web-страницу», позволит посетителям Web-узла (использующим Internet Explorer версии 4.01 или выше) изменять содержание и формат любых незащищенных данных. А открыв рабочий лист в IE 5, вы сможете управлять видом табличной информации на Web-странице, и также выполнять новые вычисления. Щелкните в ячейке правой кнопкой мыши и выберите в контекстном меню пункт «Собственный инструментарий». Он позволяет управлять форматом, выполнять вычисления и искать ячейки.
Условное форматирование
Чтобы выделить на рабочем листе определенные показатели (например, число, указывающее, достиг ли объем продаж нужной квоты), воспользуйтесь условным форматированием. Выделите область, которую будете форматировать, и войдите в меню «Формат?Условное форматирование». В появившемся диалоговом окне щелкните по стрелке, разворачивающей список в секции «Условие 1», и выберите вариант «Значение» или «Формула». Затем выделите такую же стрелку в следующем поле и выберите «Равно», «Больше» или другое отношение из имеющихся в списке. В третьем по счету поле введите значение. Затем щелкните по кнопке «Формат» и выберите для ячейки цвет и атрибут шрифта (жирный, курсив и т. д.). Чтобы задать для тех же данных еще и условия форматирования, нажмите кнопку «А также...» и повторите перечисленные выше шаги. Для удаления какого-либо условия щелкните по кнопке «Удалить» и затем по одному из перечисленных условий.
Макрокоманда, работающая во всех рабочих книгах
Макрокоманда, которую вы записываете, возможно, пригодилась бы и в других рабочих книгах, но по умолчанию она будет работать только в той, где создана. Чтобы преодолеть этот недостаток, нужно сохранять макрокоманды не в текущей книге, а в книге макросов. Выберите в меню «Сервис» пункт «Макрос» подпункт «Начать запись». В поле «Сохранить в:» раскройте список и выберите пункт «Личная книга макросов». Назовите макрос, нажмите кнопку OK и приступайте к записи новой макрокоманды. Excel создаст книгу макросов, когда вы запишете в нее первую макрокоманду и выйдете из программы. После этого книга будет загружаться при каждом запуске Excel.
Гиперссылки на панели инструментов
Если во время работы с Excel приходится систематически обращаться к определенному узлу в Web или intranet-сети, к документу или адресу электронной почты, можно вынести соответствующую гиперссылку на кнопку панели инструментов, и тогда это действие будет происходить очень быстро. Войдите в меню «Вид?Панели инструментов?Настройка». В появившемся окне выберите закладку «Команды» и из списка команд перетащите настраиваемую кнопку (ее значок представляет собой веселую рожицу) в то место панели инструментов, где должна находиться кнопка с гиперссылкой. Теперь щелкните по кнопке с веселой рожицей правой кнопкой мыши и в контекстном меню выберите пункт «Назначить гиперссылку» и затем «открыть». В поле «Введите имя файла или Web-страницы» укажите URL.
Есть и другой способ. Выберите соответствующий значок на вертикальной панели слева и выведите список недавно посещенных Web-страниц или адресов электронной почты, зафиксированных в Outlook. Если нужный адрес там содержится, просто выделите его и щелкните по кнопке OK. Кстати, на кнопке не обязательно должна быть веселая рожица. Если такая картинка вас не устраивает, в окне настройки щелкните по ней правой кнопкой мыши, выберите в контекстном меню пункт «Выбрать значок для кнопки», выделите в появившемся наборе тот значок, который понравится, и закройте окно настройки.
Outlook
За всяким перемещением нужно следить. Outlook — личная информационная система и почтовая программа — обслуживает ваш ящик входящей почты, расписания встреч и звонков, список дел и даже неформальные записки, помогая не отстать от жизни. Из всех программ, входящих в состав нового Office, эта претерпела наименьшие изменения. И все же функций в Outlook вполне достаточно для того, чтобы приведенные ниже советы смогли сэкономить массу времени и бездну усилий.
Наведение порядка в папке входящей почты
Не успеешь оглянуться, а папка входящей почты уже до отказа забита нерассортированными сообщениями, и трудно найти среди них действительно важные. Здесь на помощь может прийти функция Организатор — автоматическое раскладывание по папкам поступающих сообщений. Выделите папку входящей почты в списке папок или на панели Outlook и в окне Организатора нажмите кнопку «Использовать папки». Теперь выделите сообщение — имя отправителя автоматически появится в диалоговом окне «Создание правила».
Следующим шагом будет создание папки для хранения сообщений. В том же окне выберите в списке («в:») элемент «другая папка». Появится диалоговое окно «Выбор папки». Нажмите кнопку «Создать» и, следуя инструкции программы, выделите в списке папок то место, где должна быть создана папка. Так, если выделена папка входящей почты, новая окажется вложена в нее. Закройте окно выбора папки, нажав OK, затем отметьте кнопку «Создать» в окне создания правила. С этого момента все сообщения от данного отправителя будут помещаться в предназначенную для него папку, и потому их будет гораздо легче найти. В отличие от Outlook 98, в версии 2000 такое правило можно применить ко всем элементам папки входящей почты, что значительно экономит время. Для этого ответьте утвердительно на соответствующий запрос, который появится на экране после создания правила.
Диспетчеризация по домену
В Outlook есть также возможность отсортировывать сообщения, поступающие из определенного домена Internet, например из annoyingserver.com. Для этого нужно создать правило, которое будет выделять в адресе отправителя имя домена и затем перемещать все подходящие сообщения в выбранную вами папку. Выделите кнопку «Мастер правил» в правом верхнем углу окна Организатора. Затем нажмите кнопку «Создать». В верхней панели выберите вариант «Проверять сообщения при поступлении» и нажмите кнопку «Далее». В следующем окне задайте условие для правила. В верхней панели выделите нужные фрагменты в адресе отправителя. В панели «Описание правила» отметьте отдельные элементы. В диалоговом окне «Искать текст» введите имя домена (в нашем примере это annoyingserver.com), письма из которого должны отфильтровываться, и, нажав кнопку OK, закройте диалоговое окно.
Нажмите кнопку «Далее», затем в верхней панели — кнопку «Переместить в заданную папку». В панели описания правила выделите кнопку «Заданная папка» и выберите папку, в которую будут помещаться сообщения, либо создайте новую папку, щелкнув по кнопке «Создать».
Поделись правилами
Когда вы полностью сформируете набор правил, по которым Outlook должен обрабатывать вашу личную информацию, возможно, потребуется передать его другим пользователям. Это несложно сделать с помощью Мастера правил. В диалоговом окне Мастера нажмите кнопку «Параметры» и затем «Экспорт». Набор правил будет записан в файл с расширением .rwz. Получатель набора сможет установить его у себя, нажав в том же окне кнопки «Параметры» и «Импорт».
 |
| Outlook 2000 позволяет выделять сообщения некоторых корреспондентов с помощью цвета |
Примечание. Имейте в виду, что rwz-файл не всегда удается передать из Outlook 2000 в Outlook 98, поскольку некоторые правила новой версии несовместимы с предыдущей.
Цветовое оформление входящих сообщений
Чтобы определенные сообщения (например, письма от шефа) сразу бросались в глаза, их можно выделить цветом. В окне Организатора нажмите кнопку «Использовать цвет». Выделите отправителя, сообщения от которого нужно «подкрасить», выберите цвет (всего доступно 18 разных цветов) и нажмите кнопку «Применить цвет». Теперь заголовки всех сообщений с этого адреса будут иметь заданный вами цвет.
Настройка фильтра для «мусора»
И в Outlook 98, и в Outlook 2000 есть несложные фильтры для «мусора», которые реагируют на определенные слова в тексте письма. По умолчанию они выделяют разными цветами «мусорные» и нецензурные сообщения. Однако эти фильтры способны заблокировать личное письмо со слишком энергичными выражениями, а иногда даже удалить вполне законную корреспонденцию сразу по прибытии. Чтобы выяснить, что именно отфильтровывает ваш экземпляр Outlook, загляните в файлMicrosoft Office Officefilters.txt.
Для внесения изменений в список отправителей «мусора» и нецензурных писем откройте окно Организатора и щелкните по закладке «Мусорная почта» в его левой части. Чтобы определить адрес, с которого пришло сообщение, как источник «мусора», щелкните по сообщению правой кнопкой мыши, в контекстном меню выберите пункт «Мусорная почта» и далее следуйте инструкциям программы.
Ярлыки для папок
Папку Outlook можно перетащить на Рабочий стол или панель быстрого запуска. В результате будет создан ярлык (по недосмотру называемый ярлыком Exchange, так что во избежание путаницы его нужно будет переименовать), при обращении к которому станет открываться папка Outlook, а не сама программа. Это означает, что вы сможете читать и редактировать содержимое папки, но не получите доступа к остальным частям Outlook.
Защита личной неприкосновенности
Иногда рассыльщики «мусора» пытаются проверить, действителен ли ваш адрес, заказывая автоматическое уведомление о получении. В Outlook есть режим, в котором такие уведомления блокируются. Чтобы его включить, войдите в меню «Сервис?Параметры» и в появившемся окне выберите закладку «Предпочтения». Нажмите кнопку «Параметры почты» и кнопку «Параметры отслеживания». В нижней части открывшегося диалогового окна включите режим «Запрашивать подтверждение на посылку уведомления». После этого уведомления будут уходить только с вашего согласия.
PowerPoint
В PowerPoint 2000 сложнее сбиться с пути, чем в предыдущей версии, поскольку разработчики поставили вдоль дороги несколько дополнительных вешек. Функция «автофиксация текста» автоматически масштабирует текст так, чтобы он умещался на слайде, а трехпанельное представление объединяет разделенные ранее слайд, структуру и заметки. С появлением множества новых средств создания презентаций и подготовки их для размещения в Web программа обрела поистине тигриную мощь — надо лишь укротить этого зверя.
Публикация в Web
Сохранить презентацию в формате HTML позволяет уже PowerPoint 97: для этого достаточно выбрать в меню «Файл» пункт «Сохранить в формате HTML» и затем следовать указаниям Мастера. Однако PowerPoint 2000 обеспечивает более широкие возможности для вывода в формате HTML, связанные с размещением презентации в Internet или intranet-сети фирмы. Выберите в меню «Файл» пункт «Сохранить как Web-страницу» и задайте требуемые параметры в окне «Публикация в виде Web-страницы». Например, если вам не нужно выносить в Web произносимый текст, снимите галочку против надписи «Выводить заметки докладчика». Чтобы снабдить презентацию навигационной панелью, создающей дополнительные удобства для посетителей Web-узла, нажмите кнопку «Параметры Web» и включите режим «Добавить элементы управления перемещением по слайдам». Нажмите OK (окно параметров Web закроется) и, когда все будет готово, кнопку «Опубликовать» в основном диалоговом окне. PowerPoint 2000 создаст запрошенные HTML-файлы.
Предварительный просмотр Web-презентаций
Перед тем как сохранить презентацию PowerPoint 2000 в формате Web-страницы, ее можно понастраивать, используя новое средство предварительного просмотра Web-страниц.
Откройте презентацию, которая будет публиковаться в Web. Проверьте, сохранены ли последние изменения. Выберите в меню «Файл» пункт «Предварительный просмотр Web-страницы», и презентация запустится в Web-браузере, установленном по умолчанию (с данным средством PowerPoint работает только Internet Explorer версии 4.01 или более поздней). По окончании просмотра можно закрыть браузер, вернуться в PowerPoint, изменить не устраивающие вас параметры будущей публикации в Web, снова просмотреть презентацию и повторять этот процесс до тех пор, пока не сочтете страницы готовыми.
Нестандартные маркеры в презентации
В PowerPoint 97 и 2000 есть возможность отмечать пункты списка, в частности чтобы выделять характеристики новой продукции при перечислении. В PowerPoint 97 отметьте текст, который будете форматировать, щелкните по нему правой кнопкой мыши, в контекстном меню выберите пункт «Маркер» и в открывшемся окне задайте шрифт, цвет и размер символов, а также стиль маркера. В PowerPoint 2000 выделите текст, который будете форматировать, щелкните по нему правой кнопкой мыши, в контекстном меню отметьте пункт «Маркеры и нумерация», а в открывшемся окне либо выберите готовый маркер, либо расширьте набор возможностей, нажав кнопку «Изображение» или «Символ». Например, при нажатии кнопки «Изображение» откроется диалоговое окно «Рисованный маркер», предоставляющее доступ к целой галерее статических маркеров на странице «Картинки» и такой же галерее анимированных на странице «Видеоклипы». (Можно импортировать свои маркеры в соответствующие папки.)
Чтобы выбрать анимированный маркер, щелкните по нему и в появившемся меню выберите пункт «Вставить клип». (А если нужно просмотреть маркер в движении, отметьте пункт «Воспроизвести клип».) Если хотите увидеть, как маркеры будут выглядеть на слайде, нажмите кнопку «Показ слайдов», которая находится справа от кнопок просмотра.
Об авторах
Джордж Кэмпбелл — редактор и автор PC World, Грег Харви — автор книги Excel 2000 for Dummies, вышедшей в издательстве IDG Books в 1999 г., Ричард Джантц и Юха Сааринен — независимые авторы; первый из которых живет в г. Кенсингтон (шт. Калифорния), второй — в Окленде (Новая Зеландия).Основы Office
Установка
У Office 2000 множество конфигураций, вариантов настройки и способов создания документов. Чтобы понять, как это все устроено и работает, требуется инструктаж.
Первым делом — принять управлениеХотя Office 2000 Premium Edition именуется офисным пакетом, по сути этот гигант, размещающийся на четырех компакт-дисках, больше похож на небоскреб. Полностью установленный Office занимает 526 Мбайт, и потому перед инсталляцией обязательно нужно выбрать, какие именно компоненты будут установлены и где. Необходимо с первого же момента принять управление пакетом на себя, иначе потом он сам станет распоряжаться вашим временем. Это делается так.
Первый выборПосле того как вы сообщите программе установки свои данные, введете регистрационный ключ и примете условия лицензии, возникнет первая возможность выбора: автоматическая модернизация с параметрами по умолчанию или установка вручную. При принятии первого варианта старая версия Office удаляется с диска, а новая ставится в каталог, определенный по умолчанию. Автоматическая процедура проще, но предоставляет меньше возможностей управлять процессом инсталляции. А если желаете сохранить у себя на некоторое время и старую версию Office, выбирайте второй режим установки.
 |
| Для сохранения предыдущей версии Office выберите ручную настройку, иначе стандартную |
При ручной установке сначала задается каталог для файлов Office. В случае наличия лишь одного диска с одним разделом каталог по умолчанию, вероятно, подойдет; когда разделов несколько, можно изменить местоположение папки Office, введя в соответствующем поле новый путь. Имейте в виду: если вы позволите установить Office в каталог по умолчанию, а у вас есть предыдущая версия пакета, она будет удалена. Чтобы сохранить ее, задайте для Office 2000 новый каталог.
Сохранять ли Office 97?Задав для Office 2000 новый каталог, вы сможете оставить и предыдущую версию пакета, используя режим сохранения этих программ. Поскольку Office 97 занимает на диске не менее 80 Мбайт, не так уж глупо будет позволить программе установки удалить старую. Но если у вас нет дефицита дискового пространства, то удалить ее успеете и после того, как версия 2000 будет успешно установлена и вы убедитесь в том, что она вас устраивает. Все старые документы и шаблоны в любом случае будут сохранены, а имеющаяся версия будет заменена на Outlook 2000 при любом принятом вами решении (с сохранением информации, содержавшейся в адресной книге).
Что устанавливать?Настоящий выбор начнется тогда, когда вы доберетесь до диалогового окна выбора устанавливаемых приложений. В нем можно задать полную или частичную установку каждого из компонентов пакета либо указать, что они вовсе не должны устанавливаться. Для получения нужной конфигурации Office , требуются и умственные усилия, и время, поэтому не спешите. Вот несколько советов, как здесь действовать.
 |
| Можно выбрать режим установки приложения при первом запросе |
Чтобы выделить компонент или снять с него выделение, нужно щелкнуть по находящемуся рядом с его названием значку в виде жесткого диска. В результате откроется меню. Если компонент не должен устанавливаться, выберите пункт, запрещающий установку. Щелчок по плюсу рядом с названием программы или функции разворачивает перечень функций следующего уровня.
Нажатие кнопки рядом с названием функции вызывает появление меню с различными вариантами инсталляции:
- «запускать с моего компьютера» — функция устанавливается на жесткий диск вашего компьютера;
- «запускать все с моего компьютера» — на жесткий диск устанавливаются все функции данного уровня и его подуровней. Кнопка, соответствующая функции, становится белой. Если у вас достаточно места на диске, используйте этот вариант, чтобы впоследствии в самые неожиданные моменты не получать задание вставить один из инсталляционных дисков;
- «запускать по сети, запускать все по сети» — функции устанавливаются на сервере и будут доступны по сети;
- «Запускать с CD-ROM, запускать все с CD-ROM» — функция или группа функций будет запускаться непосредственно с CD-ROM. Имейте в виду, что для работы с функциями, установленными таким образом, вы должны иметь доступ к дискам Office, да и загружаться они будут медленно.
- «Установить при первом обращении» — функции появляются в пусковом меню и в меню программ. Когда вы в первый раз выбираете одну из них, Office выдает приглашение вставить CD-ROM и устанавливает ее. Этот вариант удобен для тех средств Office, которые могут понадобиться вам лишь когда-нибудь, но не нужны немедленно, а также для тех, с которыми вы незнакомы;
- «Не устанавливать» — функция (со своими подфункциями) вообще не устанавливается. Впоследствии, чтобы все же воспользоваться такой функцией, потребуется запустить первый диск Office и выбрать закладку «Установка и удаление функций».
| Можно расширить Панель задач для нескольких документов, находящихся в работе |
Следите в диалоговом окне за содержимым строки, которая определяет размер, занимаемый выбранными приложениями. В ней показано, какой объем дискового пространства нужен для установки заданной конфигурации. Чтобы получить описание функции, выделите ее и прочтите краткое описание в строке, которая появится в нижней части окна.
Обратите особое внимание на средство «Дополнительный инструментарий Office». Этот набор содержит редактор фотоснимков, средства поддержки иностранных языков, работы со сканером и видеокамерой, а также другие инструменты, многие из которых по умолчанию не устанавливаются. Проверьте список и включите нужные вам программы. Кстати, если вас раздражает анимированный Ассистент, отказываться от его установки нужно именно здесь. Если же вы все-таки решите его поставить, то учтите, что в разделе «Ассистент: можно принять, можно прогнать» приведено несколько советов, как контролировать ситуацию.
Обязательно разверните список конвертеров и фильтров. Большинству пользователей необходимы лишь определенные текстовые и графические фильтры для импорта и экспорта файлов. Установите только те, которые вы собираетесь периодически использовать.
Освоение
Следить за новинками
Как и всякая новая версия, Office 2000 требует корректировки способов выполнения некоторых заданий. Вот советы, как произвести переключение, не утратив возможности совместной работы с теми, кто этого не сделал.
Куда девался документ?В новом интерфейсе Office 2000 каждый загружаемый документ, будь то файл Word, таблица Excel или презентация PowerPoint, представляется собственной кнопкой на Панели задач (в Office 97 все они лепились под одной). Чтобы перейти от одного открытого документа к другому, теперь не нужно находить кнопку соответствующего приложения, а затем перебирать окна документов, пока не появится нужный, достаточно щелкнуть по названию требуемого документа на Панели задач Windows. Чтобы на ней было достаточно места для полных имен файлов, можно расширить ее, перетащив верхнюю границу повыше.
Хотя интерфейс и изменился, клавиши + и ++ по-прежнему переводят вас от одного открытого документа к другому. Переключение между документами внутри одной программы с помощью меню «Окно» и по нажатию + или ++ также работает.
Со сканера сразу в документВ документ Office 2000 можно вставить изображение непосредственно со сканера или видеовхода. Войдите в меню «Вставка?Рисунок». Развернув подменю «Картинки», вы найдете там команду ввода со сканера или фотоаппарата.
Ассистент: можно принять, можно прогнатьЗануда Ассистент в Office 2000 стал несколько сговорчивее, чем в версии 97. При желании его можно отключить, сохранив возможность получения справки от Мастера
 |
| Попрощайтесь с Ассистентом, нажав «Свойства» и выбрав «Удалить» |
В Office 2000 предусмотрено несколько возможностей добиться совместимости с более ранними версиями пакета. Например, Word 2000 по умолчанию сохраняет файлы в формате, который читается в Word 97, хотя появившиеся в версии 2000 возможности в таком режиме недоступны.
Если вы систематически обмениваетесь документами с пользователями Office 97, то сэкономите себе массу времени, отключив параметры, отсутствующие в Word 97. Войдите в меню «Сервис?Параметры», перейдите на закладку «Сохранение» и отключите возможности, не поддерживаемые в Word 97.
Файлы Excel 2000 могут сохраняться в формате, подходящем сразу для нескольких версий. Войдите в меню «Файл?Сохранить как» и в списке «Тип файла» выберите тип Microsoft Excel 97-2000 & 5.0/95. Заметим, что здесь, как и в случае Word, в более ранних версиях будут недоступны некоторые дополнительные возможности.
Аналогичный множественный формат поддерживается и в PowerPoint. Он называется «Презентация PowerPoint 97-2000 & 95».
Подумайте и о возможности сохранять документы в формате HTML для обеспечения максимальной совместимости между версиями и максимальной читаемости документов Office 2000. В большинстве программ меню «Файл» содержит команду «Сохранить как Web-страницу». Если файл сохранить таким образом, то его сможет читать и даже редактировать любой пользователь, имеющий Netscape или Internet Explorer версии 3.x или более поздней. (По поводу возникающей в этом случае несовместимости см. статью «Office 2000: что спрятано в коробке» в «Мире ПК», № 8/99, с. 62.)
Проблемы Office и их решениеПорой случается, что программа Office начинает странно себя вести, а то и вовсе отказывается работать. Вероятно, либо кто-то удалил необходимый файл, либо какой-то из файлов был поврежден в результате сбоя. Если такое произойдет, то найдите в справке программы раздел «Нахождение и устранение ошибок». В случае, когда приложение вовсе не заработает, возьмите первый диск Office 2000, запустите его и выберите команду «Исправить».
Интегрированный офис
Хотите изготовить документ с помощью сразу нескольких программ Office? Благодаря новым функциям интеграции документов эта задача в Office 2000 решается проще, чем можно было бы подумать.
 |
| Войдите в меню «Сервис?Параметры», перейдите на закладку «Сохранение» и отключите возможности, не поддерживаемые в Word 97 |
Появившийся в версии 2000 буфер обмена, содержащий много фрагментов, позволяет собрать до 12 «кусочков» из различных программ Office и затем в любом порядке вставить в документ или рабочий лист. Это делается так.
? Выделите текст, данные или объект. В меню «Правка» выберите команду «Копировать» или «Вырезать» либо нажмите соответственно +C или +X. Повторите процедуру не более чем для 12 различных фрагментов.
? Поместите курсор туда, куда должен быть вставлен фрагмент. Если на экране нет панели буфера обмена, щелкните правой кнопкой мыши по любой панели инструментов и в контекстном меню отметьте пункт «Буфер обмена». Элемент, хранящийся в буфере, можно просмотреть, наведя на него указатель мыши. Чтобы вставить элемент, щелкните по нему.
 |
| Усовершенствованный буфер обмена в Office 2000 может содержать до 12 фрагментов из разных приложений |
Когда нужно отправить документ по электронной почте непосредственно из программы Office, выберите в меню «Файл» пункт «Отправить» и далее посылайте либо получателю почты, либо как вложение. В результате запустится Outlook, где вы зададите адрес и откуда отправите документ. При выборе первого варианта письмо пересылается в формате HTML, который сможет прочесть любая почтовая программа, работающая с HTML. При выборе второго документ отправляется как вложение в том формате, в котором он хранится на диске.
Много источников — один документВ Office несложно объединить данные и объекты, созданные в разных программах пакета, в единый документ. В качестве базы используйте Word: создайте в нем новый документ и надстраивайте его.
Чтобы создать новый объект, войдите в меню «Вставка?Объект» и укажите программу. Объект можно будет редактировать внутри Word с использованием интерфейса выбранной программы. Существующие объекты переносите в документ через буфер обмена (см. выше «Усовершенствованный буфер обмена»). Однако если вам нужно вставить ссылку, чтобы в документе учитывалось всякое изменение исходного объекта, последний следует добавлять в документ сразу же после его копирования. Для этого выделите и скопируйте объект в другой программе, вернитесь в Word, выберите в меню команду «Правка?Специальная вставка», задайте тип объекта в списке «Как:», зафиксируйте переключатель «Связать» и нажмите кнопку OK.
Такой объект можно редактировать в той программе, в которой он был создан, если дважды щелкнуть по нему. Расширьте документ до мирового масштаба с помощью ссылок на документы и файлы из Web и intranet-сети: достаточно ввести URL, и гиперссылка создается автоматически. Можно также создать ее в диалоговом окне, появляющемся по команде меню «Вставка?Гиперссылка» или после нажатия +K. В нем к вашим услугам список закладок Internet Explorer, а кроме того, там можно просматривать свой локальный жесткий диск, сетевое окружение и Web.
Настройка Office 2000
По всей видимости, новые персонализированные панели и меню Office 2000 представляют собой плод усилий Microsoft по уменьшению загроможденности экрана. Если длина панели превышает ширину окна, часть кнопок убирается, причем видимыми остаются те, которые использовались последними; аналогично в меню показываются только
 |
| Меню Office 2000 заметно «укоротилось» |
Чтобы найти команды и кнопки, скрытые в данный момент, щелкните по двойному шеврону в правом конце панели или нижнем конце меню. (При частом использовании кнопки или команды ее приоритет повышается, и она выносится в видимую часть панели либо меню.) Скрытые команды меню можно получить еще проще, открыв его на несколько секунд. Если включить полные меню «Сервис?Настройка?Параметры?Отображать полные меню», открытое меню после небольшой паузы развернется.
Чтобы добавить на панель инструментов новую кнопку, щелкните по кнопке «Другие кнопки» на этой панели и выберите команду «Добавить или удалить кнопки». Затем выделите кнопку, которую нужно добавить, или, выбрав команду «Настройка», получите доступ ко всем командам, параметрам и значкам. Для того чтобы убрать кнопку с инструментальной панели, просто нажмите клавишу , захватите кнопку мышью и перетащите ее на свободное место. Чтобы инструментальные панели и меню Office 2000 выглядели и работали точно так же, как в Office 97, откройте меню «Сервис?Настройка?Параметры», после чего отключите режимы «В меню сначала отображаются последние использовавшиеся команды» и «Стандартная панель и панель форматирования в одной строке». Нажмите кнопку «Закрыть».
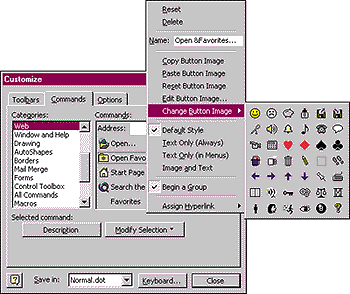
Для восстановления состояния панели по умолчанию нажмите на ней кнопку «Другие кнопки», выберите команду «Добавить или удалить кнопки» и затем «Сброс панели».
Где взять все остальное
Можно рассказать об Office 2000 Premium Edition гораздо больше, чем уместилось здесь на страницах. Чтобы узнать рекомендации, относящиеся к другим программам с четырех компакт-дисков пакета, обратитесь по адресу www.pcworld. com/sept99/office_tips. Здесь вы найдете советы по FrontPage и Publisher, а также дополнительные приемы, позволяющие полностью использовать новые возможности Office 2000 по работе с Web.