Создание вертикального текста в Word
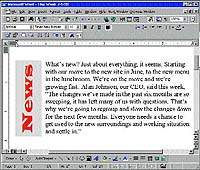 |
| С помощью инструмента для вставки надписи легко создать вертикальный заголовок |
- Выберите пункты меню «Вставка?Надпись» (Insert?Text Box). Установите курсор в необходимое место и нарисуйте рамку, в которую будет помещен заголовок. Введите требуемый текст, не обращая внимания на горизонтальное расположение текста.
- На панели инструментов «Надпись» (Text Box) нажимайте кнопку «Изменить направления текста» (Text Direction) до тех пор, пока текст заголовка не выстроится в необходимом направлении.
- Выделите введенный текст и, чтобы он соответствовал стилю документа, отформатируйте его, задав начертание и размер шрифта. С помощью мыши, используя маркеры изменения размеров, измените размер надписи и переместите ее, если это необходимо.
- Щелкните правой кнопкой мыши на окружающей надпись границе с тенью и укажите пункт «Формат надписи» (Format Text Box).
- В диалоговом окне «Формат надписи» (Format Text Box) выберите закладку «Цвета и линии» и, если это необходимо, задайте тип линии границы и цвет заливки.
- Выделите закладку Layout (Макет), если вы работаете с Word 2000, или «Обтекание» (Wrapping), когда используете Word 97, и выберите опции обтекания, которые отвечают стилю вашего документа.
Отображение диалоговых окон в VBA-макросах
Пока в составе пакета Office 97 не появился язык создания макросов — Visual Basic for Applications (VBA), процесс создания стандартных диалоговых окон Word, предназначенных для ввода данных пользователем, был довольно сложным и заключался в написании нескольких строк непонятного текста. С помощью VBA, который можно использовать в Word 97 и 2000, создание диалогового окна сводится к вводу одной команды. Вот как это можно сделать в окне редактирования макроса.
- Выберите пункты «Сервис?Макрос?Макросы» (Tools?Macro?Macros).
- Отметьте уже существующий макрос и нажмите кнопку «Изменить» (Edit) или задайте имя нового и нажмите кнопку «Создать» (Create).
- Введите команду Dialogs (в начале любой строки окна редактирования макроса).
- В ниспадающем списке дважды щелкните мышью на имени необходимого диалогового окна. (В нашем примере это wdDialogFileOpen.)
- Введите два знака — ). (закрывающая круглая скобка с точкой).
- В ниспадающем списке дважды щелкните мышью на команде Show.
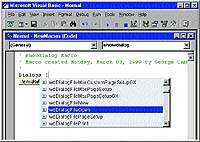 |
| Добавление кода макроса для создания диалогового окна Word теперь сводится к элементарному вводу команды и нескольким щелчкам мыши |
Инструмент связывания и внедрения объектов позволяет вставлять в документ Word объекты, например листы Excel или диаграммы, и упрощает процедуру их обновления. Однако если вы посылаете кому-либо документ с внедренным объектом по электронной почте или даете на дискете, то получатель, открыв файл, не сможет увидеть объект, пока вы не сделаете следующее.
- Выберите пункты «Файл?Сохранить как» (File?Save as) и сохраните документ под новым именем.
- Выделите первый внедренный объект.
- Нажмите комбинацию клавиш
+ + . - Повторите шаги 2 и 3 для каждого объекта.
- Сохраните документ и пошлите его по электронной почте.
Данная процедура разрывает связи с объектами, преобразовывает внедренные объекты в графические изображения и сохраняет их вместе с документом, делая их доступными для других.
Просмотр файлов в нескольких каталогах
Большинство людей хранят созданные документы в разных каталогах, присваивая им имена по названию проекта или по другому критерию. Обычно в диалоговом окне «Файл?Открыть» (File?Open) редактора Word отображается только одна из этих папок, и для указания местонахождения документов вы вынуждены отдельно открывать другие каталоги. Редакторы Word 7 и 97 (работающие в среде Windows 95 или 98) предлагают удобную опцию, с помощью которой можно отобразить полное дерево каталогов. Вот как она работает.
- Выберите пункты «Файл?Открыть» (File?Open). Найдите папку, если она еще не отображается в диалоговом окне, в которой находятся подкаталоги с вашими документами.
- На панели инструментов диалогового окна нажмите кнопку «Команды и режимы» (Commands and Settings).
- В появившемся меню отметьте пункт «Посмотреть вложенные папки» (Search Subfolders).
- Используя полосу прокрутки, найдите местоположение вашего документа.
По следам пропавших шрифтов
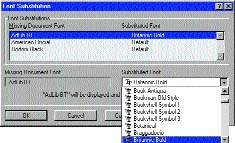 |
| С помощью данного диалогового окна измените подставляемый шрифт, который редактор Word использует по умолчанию |
- Выберите пункты «Сервис?Параметры» (Tools?Options) и в диалоговом окне «Параметры» (Options) выделите закладку «Совместимость» (Compatibility).
- Нажмите кнопку «Подстановка шрифтов» (Font Substitution). Если Word обнаружил отсутствие каких-либо шрифтов, откроется диалоговое окно «Подстановка шрифтов» (Font Substitution) со списком отсутствующих шрифтов и вариантом замены.
- Чтобы модифицировать подставляемый шрифт, выделите последний в списке «Отсутствующий шрифт» (Missing Document Font).
- В списке «Заменяющий шрифт» (Substituted Font) укажите подходящий шрифт.
- Если необходимо, то измените любой другой шрифт, повторив шаги 3 и 4.
- Для временного использования заменяющих шрифтов в документе нажмите ОК, а для постоянного — «Заменить все» (Convert Permanently).
- Чтобы завершить процедуру замены шрифтов, нажмите ОК в диалоговом окне «Параметры».
Какой цвет использовать сегодня?
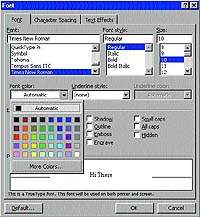 |
| Редактор Word 2000 позволяет отобразить шрифт в любом из 16 млн. цветов |
- Выберите пункты Format?Font (формат?шрифт) и откройте ниспадающий список Font color (цвет).
- Найдя подходящий цвет, щелкнув мышью на ячейке, нажмите ОК. Вот и все.
- Чтобы увидеть дополнительные цвета, нажмите кнопку More Colors (дополнительные цвета). Для выбора цвета щелкните мышью в восьмиугольной области, а затем диалоговом окне Colors (Цвета) и еще раз в окне Font (Шрифт) нажмите ОК.
- Если вы все еще не удовлетворены, то в диалоговом окне Colors отметьте закладку Custom (настройка). Щелкните мышью по области в большой цветовой палитре, а затем переместите ползунок справа для подбора оттенка. Текущий цвет можно увидеть в окне Sample (образец). Чтобы применить цвет, нажмите ОК в обоих диалоговых окнах.
Размещение рамки страницы
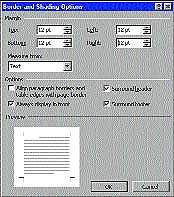 |
| Переместите границу страницы в Word, выровняв ее по тексту, а не по краям страницы |
- Выберите пункты «Формат?Границы и заливка» и выделите закладку «Страница» (Page Border). Если вы еще не выбрали тип линии и вид границы, сделайте это сейчас.
- Нажмите кнопку «Параметры» (Options).
- В ниспадающем списке «Относительно» (Measure) диалогового окна «Параметры границы и заливки» (Border and Shading Options) укажите строку «текста» (Text) — рамка в этом случае будет размещаться ближе к полям текста, а не к краю страницы.
- Для увеличения расстояния между текстом и рамкой измените в секции «Поля» (Margin) четыре установки. Лучше начать с 12 пунктов, но можно экспериментировать с любым значением, находящимся в диапазоне от 1 до 31 пунктов. Подобрав расстояние, для завершения изменений параметров рамки нажмите ОК в обоих диалоговых окнах.
- Указав пункт меню «Файл?Предварительный просмотр» (File?Print Preview), проверьте новые параметры для рамки.