(Попробуйте, например, изменить имя любого значка.) Но все же, приобретя некоторые навыки, вы сможете приспособить Панель управления к своим запросам.
Избавьтесь от ненужных значков. Вы удалили неиспользуемую программу, а как теперь убрать из Панели управления ее значок? Не все программы одинаково добавляют информацию о себе в Панель управления, но, скорее всего, за тот значок, от которого вам хотелось бы избавиться, отвечает файл с расширением .cpl (от Control Panel -- Панель управления). Выйдите из Панели управления, откройте Проводник и просмотрите каталог WindowsSystem, чтобы найти такой файл с нужным именем. На всякий случай не удаляйте его сразу, а переместите во временный каталог или на дискету.
Если после запуска Панели управления нежелательный значок не возникает, то cpl-файл был определен правильно, в противном случае восстановите его и попробуйте удалить другой. Когда не удалось избавиться от значка, принадлежащего мыши или другому манипулятору, то, возможно, придется убрать и драйвер этого устройства, соответствующим образом изменив файл system.ini. Для этого посмотрите описание устройства или проконсультируйтесь у его изготовителя.
Ограничьте доступ к органам управления. Если вашим ПК пользуются также ваши домочадцы, то можно, не удаляя cpl-файлы, спрятать значки или ограничить доступ, например, к настройкам свойств экрана либо конфигурации сети, чтобы предотвратить таким образом нежелательное вмешательство. Для этого используется утилита System Policy Editor (Редактор системных правил). Если же она не установлена, то скопируйте ее из каталога adminapptoolspoledit на дистрибутивном компакт-диске с Windows 95. Теперь щелкните на кнопке "Пуск", укажите пункт "Выполнить", введите poledit и нажмите ОК. Если при первом запуске Редактор системных правил запросит шаблон, то найдите в каталоге WindowsInf файл admin.adm и откройте его. В программе System Policy Editor выберите File(Open Registry (файл(открыть реестр) и дважды щелкните по значку Local User (Локальный пользователь). Откройте рубрики интересующих вас настроек, щелкнув мышью по знакам "+" напротив папки Панели управления и напротив значков каждой из тех настроек, которые необходимо контролировать. Включите опцию, начинающуюся со слова Restrict (ограничить). Выделив интересующий вас параметр, выключите в нижней части диалогового окна опции, соответствующие тем свойствам, которые вы хотите ограничить. Например, напротив папки "Экран" (Display) нажмите "+", включите опцию Restrict Display Control Panel (ограничить панель управления экраном), а затем опцию Hide Appearance page (не показывать страницу). Установив все ограничения, нажмите ОК, выберите File(Save (файл(сохранить) и закройте программу. Теперь некоторые элементы Панели управления просто пропадут, а в иных случаях при попытке запустить какую-либо утилиту или изменить ее свойства система проинформирует, что управление ограничено.
Уберите доступ к Панели управления. Если перечисленные выше способы не остановят наиболее изощренных взломщиков из числа ваших соседей, то можно полностью запретить доступ к Панели управления. Еще раз запустите System Policy Editor и дважды щелкните по значку "Локальный пользователь" (Local User). Нажмите "+" напротив папки Shell (оболочка), далее напротив Restrictions (ограничения) и включите опцию Remove folders from `Settings` on Start Menu (удаление папок из пункта "Настройка" меню "Пуск"). Нажмите ОК, выберите File(Save (Файл(Сохранить) и выйдите из программы. Имейте в виду, что, проделав все это, вы не сможете добавить системные программы или файлы с дистрибутивного компакт-диска, так как программа установки Windows 95 находится в Панели управления.
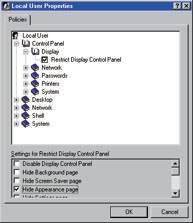 Запретите с помощью утилиты System Policy Editor Windows 95 доступ к основным элементам Панели управления |
Запретите с помощью утилиты System Policy Editor Windows 95 доступ к основным элементам Панели управления
Расположите средства управления в Главном меню. Почему бы не поместить часто употребляемые утилиты в Главное меню Windows 95, чтобы не приходилось каждый раз открывать Панель управления? Создайте в каталоге WindowsГлавное меню новый подкаталог "Панель управления". Откройте настоящую Панель управления и выберите элементы, которые вы хотели бы включить в новое меню. С помощью правой клавиши мыши перетащите значки в только что созданный подкаталог. Выберите пункт "Создать ярлык (и)". Теперь можно продолжить настройку, например переименовать ярлыки или поместить дополнительные ярлыки в соответствующие папки.
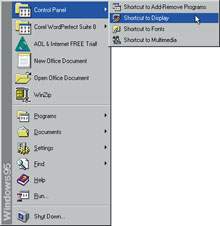 Чтобы упростить доступ к часто используемым настройкам Панели управления, создайте их ярлыки в меню «Пуск» |
Чтобы упростить доступ к часто используемым настройкам Панели управления, создайте их ярлыки в меню "Пуск"
Разбираемся с длинными именами
Многие пользователи, впервые перейдя на операционные системы Windows 95 или NT, поддерживающие длинные имена, с увлечением начинают присваивать своим файлам очень подробные названия. Однако слишком увлекаться этим не стоит. Вот несколько простых рекомендаций, которые позволят избежать ловушек, связанных с длинными именами.
Задайте систему правил. Вы можете решить, что имя "Закладная на собственность.doc" выбрано очень удачно, но в среде Windows 3.x ваш клиент увидит имя "заклад~1.doc". Если у вас есть несколько файлов со сходными длинными именами (например, "Закладная на машину.doc", "Закладная на катер.doc", "Закладная на дом.doc"), то в среде Windows 3.x и DOS они будут выглядеть практически одинаково ("заклад~1.doc", "заклад~2.doc", "заклад~3.doc").
Чтобы избежать этих проблем, определите систему имен внутри компании или рабочей группы. Например, первые два символа имени будут означать шифр проекта, третий и четвертый -- номер отдела, а пятый и шестой будут соответствовать инициалам автора. После шестого символа можно дать более подробное описание. Если вы отправляете файлы тем, кто не имеет отношения к вашей системе (клиенты, потребители), то лучше придерживайтесь стандарта 8.3 или сделайте так, чтобы в первые шесть символов имени была включена наиболее ценная информация о файле (например, mashzakl.doc, katzakl.doc или domzakl.doc).
Краткость хороша не во всем. Утилиты из набора Resource Kit для Windows 95 (например, программа gramf.exe) позволяют отредактировать реестр Windows так, чтобы укороченные имена для пользователей Windows 3.x выглядели, как в традиционном стандарте 8.3. При этом "неприглядный" хвост -- тильда и номер -- попросту отрезается. Однако делать этого не стоит. Многие программы используют окончание файла незаметно для вас, особенно при работе с каталогом "Программы" (т. е. в этом случае -- програ~1). Если в реестр Windows внести подобное изменение, то весьма возможно, что программы установки Windows 95, Microsoft Plus, а также утилита "Установка и удаление программ" Панели управления перестанут нормально работать.

Заглавные буквы. Хотя в длинные имена можно вставлять символы и верхнего, и нижнего регистров, Windows 95 изменяет имена файлов и каталогов, состоящие целиком из прописных букв, оставляя заглавной лишь первую. Чтобы этого не происходило, можно либо выбрать имя, которое будет состоять более чем из восьми символов, либо включить в него хотя бы один символ нижнего регистра или вставить пробел в середине.
В случае использования Microsoft Internet Explorer 4.0 есть более изящное решение. В любом окне IE или открытом окне папки выберите "Вид?Свойства папки" (View?Folder Options) и отметьте закладку "Вид". Включите опцию "Разрешить имена в верхнем регистре" (Allow all uppercase names) и нажмите ОК.

Управление файлами в Windows NT
Если вы работаете в среде Windows NT 4.0, то вам может потребоваться более мощный инструмент для работы с файлами, чем Проводник, особенно если вы привыкли к Диспетчеру файлов Windows 3.x или NT 3.x.
Вам повезло: NT 4.0 поставляется с доработанным Диспетчером файлов, который обладает всеми привычными функциями и поддерживает длинные имена. Он превосходит Проводник во многих отношениях. Вот некоторые из его возможностей.
- Использование шаблонов для ограничения числа файлов, видимых в окне: выберите View?By File Type ("просмотр?по типу файла").
- Настройка панелей инструментов: выберите Options?Customize Toolbar ("параметры?настройка панелей инструментов") или дважды щелкните по пустому участку на инструментальной панели.
- Диски можно вывести на панель, а не выбирать из ниспадающего списка: выберите Options?Drivebar ("параметры?панель дисков") и включите или выключите соответствующую опцию.
- Можно задать те атрибуты файлов, которые требуется представить в виде таблицы, включая имя файла в формате MS-DOS: выберите View?Partial Details ("просмотр?отдельные характеристики").
- Можно задать специфический шрифт Диспетчера, не изменяя шрифта надписей под значками на Рабочем столе: выберите Options?Fonts ("параметры?шрифт").
- Можно собрать множество значков и свернутых окон с помощью дерева каталогов или без него и сохранить эту компоновку: нажмите и держите клавишу
, выбирая File?Exit ("файл?выход").
Где же найти эту замечательную программу? Запустите Проводник (в последний раз?), выберите каталог WindowsSystem32 и перетащите файл winfile.exe в любой подкаталог каталога Главное меню. Отпустите кнопку мыши -- появится ярлык. Теперь в любой момент, когда вам понадобится Диспетчер файлов, вы можете выбрать его из меню "Пуск". А если вы захотите разместить Диспетчер так же удобно, как и значок "Мой компьютер", поместите ярлык предпоследнего на Рабочий стол или в каталог Start MenuProgramsStartUp (главное менюпрограммыавтозагрузка).