Сохранение, печать и закрытие документа с помощью одной команды
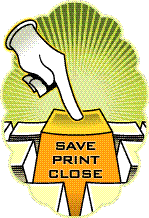
Как и большинство пользователей, вы, наверное, при работе с новым документом наиболее часто употребляете команды «Сохранить» (Save), «Печать» (Print) и «Закрыть» (Close). Если бы только разработчики компании Microsoft додумались объединить эти три команды в одну... К счастью, можно создать простейший макрос, который за один прием сумеет справиться с тремя командами, а выполняться будет с помощью соответствующего пункта в меню «Файл» (File) редактора Word. Как только вы начнете использовать эту команду, то удивитесь, почему такой полезный инструмент не был встроен в Word изначально.
Примечание. Если вы выберете новую команду, не сохранив предварительно файл, на экране для ввода имени файла появится диалоговое окно «Сохранение документа».
Вот как создать этот «многокомандный» макрос.
Создание макроса в Word 97
1. В редакторе Word выберите пункты «Сервис?Макрос?Макросы» (Tools?Macro?Macros).
2. В появившемся диалоговом окне в поле «Имя» (Macro name) введите SavePrintClose и нажмите кнопку «Создать» (Create).
 | |
 |
|
| Создание макроса за 1 мин: (1) Чтобы добавить макрос в Word 7, укажите пункты «Сервис?Настройка?Меню» (Tools?Customize?Menus), а затем выберите меню, местоположение и название пункта. (2) В Word 97 просто перетащите мышью команду макроса в то меню, в которое хотите добавить новый пункт |
|
3. В редакторе макросов между строками Sub SavePrintClose() и End Sub точно введите приведенные ниже строки текста, соблюдая пунктуацию.
ActiveDocument.Save
ActiveDocument.PrintOut
ActiveDocument.Close
4. Укажите пункты меню «Файл?Сохранить Normal» (File? Save Normal) и «Закрыть и вернуться в Microsoft Word» (Close and Return to Microsoft Word).
Чтобы добавить макрос в меню «Файл» (File), сделайте следующее.
1. Выберите пункты «Сервис?Настройка» (Tools?Customize).
2. Выделите закладку «Команды» (Commands).
3. Используя полосу прокрутки, найдите в списке «Категории» (Categories) строку «Макросы» (Macros).
4. На панели инструментов щелкните мышью на меню «Файл».
5. В диалоговом окне «Настройка» (Customize) в списке «Команды» (Commands) отыщите команду Normal.NewMacros.SavePrintClose, перетащите ее мышью в меню «Файл» и поместите под пунктом «Закрыть».
6. В диалоговом окне «Настройка» нажмите кнопку «Закрыть» (Close).
Создание макроса в Word 6 и 7
1. Выберите пункты «Сервис?Макрос» (Tools?Macro).
2. В диалоговом окне «Макрос» (Macro) в поле «Имя» (Macro name) введите SavePrintClose и нажмите кнопку «Создать» (Create).
3. Между строками Sub MAIN и End Sub аккуратно введите указанные ниже строки текста.
FileSave
FilePrint
FileClose
4. Укажите пункты «Файл?Закрыть» (File?Close) и для подтверждения сохранения внесенных изменений в новый макрос нажмите «Да» (Yes).
Чтобы добавить макрос в меню «Файл» (File), выполните следующее.
1. Задайте пункты «Сервис?Настройка» (Tools?Customize).
2. В диалоговом окне «Настройка» (Customize) выделите закладку «Меню» (Menus).
3. В списке «Категории» (Categories) найдите строку «Макросы» (Macros), а в списке «Макросы» (Macros) — SavePrintClose.
4. В ниспадающем списке «Изменить меню» (Change What Menu) укажите &File.
5. Нажмите кнопки «Добавить» (Add) и «Закрыть» (Close).
Исправление ошибок во вспомогательном словаре Word
Такое может случиться с каждым: быстро проверяя правописание, вы случайно добавляете слово с орфографической ошибкой во вспомогательный словарь Word. С этого момента редактор не отмечает это слово как неправильное, а вы можете не обратить на него внимания. Однако такую ошибку легко исправить — вспомогательный словарь представляет собой простой текстовый документ, который легко редактируется. Делается это так.
1. Выберите пункты «Сервис? Параметры» (Tools?Options).
2. В диалоговом окне «Параметры» (Options) редактора Word выделите закладку «Правописание» (в Word 97 — Spelling & Grammar, а в Word 6 и 7 — Spelling).
3. В Word 97 нажмите кнопку «Словари» (Dictionaries), а в Word 7 — «Вспомогательные словари» (Custom Dictionaries). Пользователи Word 6 этот пункт могут пропустить.
4. Укажите CUSTOM.DIC или словарь, который вы хотите внести в список «Вспомогательные словари» (Custom Dictionaries).
5. Нажмите кнопку «Изменить» (Edit), а затем в появившемся информационном окне отметьте ОК.
6. После загрузки словаря удалите все ошибочно добавленные слова.
7. Завершив редактирование, выберите пункты «Файл?Сохранить» (File?Save) и «Файл?Закрыть» (File?Close).
8. До редактирования вспомогательного словаря в редакторах Word 7 и 97 опция «Автоматически проверять орфографию» (Check spelling as you type) была включена, но поскольку при его исправлении она отключилась, ее нужно снова включить. Для этого выберите пункты «Сервис?Параметры» и закладку «Правописание».
9. При правке вспомогательного словаря можно добавить слова, просто вводя их при выполнении пункта 6 и сохраняя внесенные изменения.
Перемещение и копирование текста в Word
Большинство пользователей Word перемещают выделенный блок текста документа в новое место просто мышью. Но знают ли они, что с помощью мыши можно также копировать выделенный текст? Чтобы сделать это, выделите необходимый текст, нажмите клавишу
Вам необходимо повторить какой-либо текст на другой странице документа? Перемещая указатель мыши вверх или вниз рабочего поля, найдите необходимую страницу и отпустите кнопку мыши.
Если при копировании текста вы совершили ошибку, то для отмены операции нажмите комбинацию клавиш
Автоматический вход в диалоговое окно «Открытие документа»
Если после запуска Word для поиска существующего уже файла вы первым делом указываете пункты «Файл?Открыть» (File?Open), то почему бы не заставить саму программу входить в диалоговое окно «Открытие документа» (File? Open) при старте? С помощью макроса, автоматизирующего данную процедуру, это сделать не слишком сложно. Во время загрузки редактора Word выполняется любой макрос с именем Autoexec, поэтому его можно использовать для автоматизации нашей задачи. Мы благодарим Френка Дейси из г. Исламорада, приславшего описание такого макроса.
Word 97
1. После запуска редактора Word выберите пункты «Сервис? Макрос?Макросы» (Tools?Macro? Macros).
2. В открывшемся диалоговом окне в поле «Имя» (Macro name) введите Autoexec и нажмите кнопку «Создать» (Create).
3. В редакторе макросов между строками Sub Autoexec() и End Sub аккуратно, не забывая о знаках препинания, введите указанную ниже строку текста.
Dialogs(wdDialogFileOpen).Show
4. Укажите пункты «Файл?Сохранить Normal» (File?Save Normal) и «Файл?Закрыть и вернуться в Microsoft Word» (File?Close and Return to Microsoft Word).
Word 6 и 7
1. После запуска Word выберите пункты «Сервис?Макрос» (Tools? Macro).
2. В диалоговом окне «Макрос» (Macro) в поле «Имя» (Macro name) введите Autoexec и нажмите кнопку «Создать» (Create).
3. Между строками Sub MAIN и End Sub точно введите указанные ниже три строки текста, учитывая пунктуацию.
Dim dlg As FileOpen
button = Dialog(dlg)
If button <> 0 Then FileOpen dlg
4. Укажите пункты «Файл?Закрыть» (File?Close) и для подтверждения сохранения внесенных изменений в новый макрос нажмите кнопку «Да» (Yes).
Теперь после каждого запуска редактора Word на экране будет появляться диалоговое окно «Открытие документа» с используемым по умолчанию каталогом. Но если вы не хотите открывать существующий документ, то просто нажмите кнопку «Отмена» (Cancel) — откроется новый документ.
Примечание. Для изменения используемого по умолчанию каталога, который появляется в диалоговом окне «Открытие документа», выберите пункты «Сервис?Параметры» (Tools?Options) и выделите закладку «Расположение» (File Location). Затем в списке «Типы файлов» (File types) отметьте строку «Документы» (Documents). Нажмите кнопку «Изменить» (Modify), задайте новый каталог, который будет использоваться по умолчанию и дважды нажмите ОК для возврата в окно редактирования документа.
Перемещение графического изображения в Word
Изменить местоположение графического объекта в Word с помощью мыши довольно просто, но трудно сделать это с высокой точностью. Решение: используйте встроенную в редактор Word специальную функцию. Чтобы перенести графический объект на очень маленькое расстояние, выделите его, щелкнув на нем мышью, а затем передвиньте в требуемом направлении. Для повышения точности в процессе перемещения (на один пиксел) нажмите и удерживайте клавишу