Редактор формул 3.0
В состав Microsoft Office входит утилита под названием «Редактор формул» (Equation Editor — версии 1.0; 2.0; 3.0, для Microsoft Office 5.0-6.0, 95 и 97 соответственно). С ее помощью можно формировать и вставлять в документ сложные математические формулы произвольного размера, включая матрицы, корни, ряды, интегралы, операции над множествами и т. д. Формулы имеют исключительно иллюстративный характер, фактически они являются стилизованными рисунками, и поэтому по ним нельзя проводить вычисления. Так как большинство математических элементов невозможно надлежащим образом представить каким-либо другим способом, то «Редактор формул» — незаменимый инструмент при написании курсовых и дипломных работ, а также статей по естественным наукам, экономике, бухгалтерии и т. д.

|
| Инструментальная панель «Редактора формул 3.0» |
При инсталляции Microsoft Office или входящих в него приложений «Редактор формул» автоматически не устанавливается — эту утилиту приходится дополнительно инсталлировать с помощью программы установки Microsoft Office. «Редактор формул 3.0» — самостоятельный продукт, входящий в пакет Microsoft Office 97. Его можно вызвать по файлу eqnedt32.exe, как правило находящемуся в каталоге Program FilesCommon FilesMicrosoft SharedEquation. Однако таким образом активизировать эту утилиту не стоит, поскольку при этом будут отсутствовать функции «Открыть» и «Сохранить». Лучше воспользоваться стандартным способом вызова «Редактора формул» из приложений Word или Excel.
 |
| Созданная с помощью «Редактора формул 3.0» формула в документе Word 97 (окно редактора Word 97 при включенной опции «В виде значка») |
Вот как работать с этой программой в Word 97 (все изложенное подойдет для любых версий «Редактора формул»).
Вызов «Редактора формул»
Чтобы создать формулу, запустите «Редактор формул». В Word 97 выберите пункты «Вставка?Объект». В появившемся диалоговом окне выделите закладку «Создание» и отметьте строчку Microsoft Equation 3.0. В окне «Вставка объекта» можно также задать опции «Поверх текста» и/или «В виде значка». Если установлена опция «Поверх текста», то работа с формулами в Word ведется в «Режиме разметки страницы», в который редактор автоматически переходит (в «Обычном режиме» и некоторых других при включении указанной опции формульный объект не виден). Если же установлена опция «В виде значка», то объект будет вставлен в документ в виде специального значка. Данные опции можно включить как по отдельности, так и вместе. В зависимости от этого некоторые операции, в основном производимые над формулами в целом, могут иметь определенные различия. Если обе эти опции выключены, то формула будет вставлена в документ в «явном» виде, т. е. будет видна, и ее можно будет редактировать в «Обычном режиме» окна документа редактора Word. Итак, она разместится в документе на месте курсора или в зависимости от опции «Поверх текста» и опций размещения и обтекания объекта в ближайшем от курсора конце абзаца. Если в документе уже есть формульный объект, то для редактирования необходимо на нем дважды щелкнуть мышью.
Работа с «Редактором формул»
Если «Редактор формул» вызвать из Word при выключенной опции «В виде значка», то внешний вид панели инструментов текстового редактора изменится и главное меню будет содержать пункты «Файл», «Правка», «Вид», «Формат», «Стиль», «Размер», «Окно» и «?». Назначения большинства из них очевидны и, как правило, схожи с аналогичными пунктами текстового редактора, поэтому рассмотрим подробнее лишь некоторые. С помощью пункта «Стиль» можно задать стили (шрифт и его начертание) вводимых формул — «математический», «текст», «переменная», «греческий» и т. д. Пункт «Формат» позволяет определить интервалы между различными частями формулы, изменить для матриц их структуру, а также указать наличие и вид разделительных линий, тип выравнивания и т. п.
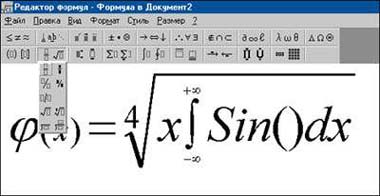
|
| Вставка шаблона дроби между круглыми скобками в подынтегральном выражении («собственное» окно «Редактора формул 3.0» при включенной опции «В виде значка») |
При работе с «Редактором формул» можно использовать как текстовый курсор, так и курсор мыши. Первый имеет вид мигающей вертикальной черты между знакоместами, размер которой зависит от текущего положения, — например, в подкоренном выражении он меньше. Курсор перемещается нажатием клавиш управления, а также
Ввод и редактирование элементов формулы
Формула задается с помощью шаблона инструментальной панели «Формула» и ввода числовых значений с клавиатуры. Шаблон — структурный элемент, содержащий одно или несколько пустых подполей, которые требуется заполнить. Так, корень можно представить в двух вариантах: квадратный корень — с пустым подполем подкоренного выражения; корень произвольной степени — с пустыми подполями степени и подкоренного выражения. С помощью шаблонов можно не только создавать новые структуры, но и преобразовывать в эти шаблоны выделенные фрагменты. Для удаления этих фрагментов, подполей формулы, а также символов элементов используются клавиши
Выделение и обработка фрагментов формулы
Чтобы выделить какой-либо элемент формулы, требуется дважды щелкнуть на нем мышью, а чтобы всю формулу — на элементе «первого» уровня формулы или окружающем свободном поле. Отмеченные фрагменты можно вырезать или скопировать в буфер обмена, а в дальнейшем разместить в других местах формулы. Чтобы снять выделение с фрагмента, нужно либо щелкнуть на нем (или вне его) левой кнопкой мыши, либо воспользоваться клавишами
Дополнительные операции
В окне редактора Word размер поля формулы можно легко изменить с помощью операции «буксирования» левой кнопкой мыши, «зацепившись» за соответствующий квадратик на рамке формулы. Кроме того, в ряде случаев при вводе символов и/или структур, увеличении размера шрифта и т. п. размер поля формулы в выделенном фрагменте автоматически увеличивается.
Переместить или скопировать формульный объект в другое место документа можно с помощью буфера обмена. В Word курсор мыши при установке на такой объект приобретает вид четырехнаправленного креста-стрелки (при включенной опции «Поверх текста»). Если при этом щелкнуть левой кнопкой мыши, то можно выполнить «полувыделение» формульного объекта — поле формулы окружается пустыми квадратиками без рамки. После этого можно провести следующие операции: с помощью клавиши
Снятие «полувыделения» объекта выполняется обычным способом.